Windows11にて構築したRAIDを解除する場合の手順について、紹介します。
また、RAID解除前に実施する事を記載しますので、RAID解除時にご注意頂きますと幸いです。
RAIDを構築したけど、構築に使ったストレージを別の用途で利用したい場合や、WindowsOSの入れ替え等、RAIDの解除時の参考となりますと幸いです。
紹介している手順は、私がOS入れ直しの時に行ったRAID解除の方法となります。
実際にOSを入れ替えた後、再度RAIDを構築し、無事に運用ができている手順を紹介しています。
RAID構成を解除する前に実施する事
Windows11で作成したRAIDを解除する場合、ストレージに保存しているデータは削除されます。
そのため、RAID構成を解除する前に必要なデータは、別の物理ストレージへ避難させる事を忘れずに行ってください。
RAID0とRAID1の構築解除時にWindowsにて出される警告メッセージをサンプルとして掲載いたします。
- RAID0構築解除の場合
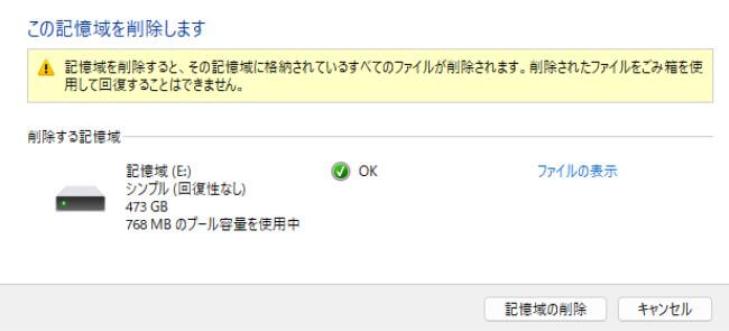
- RAID1構築解除の場合
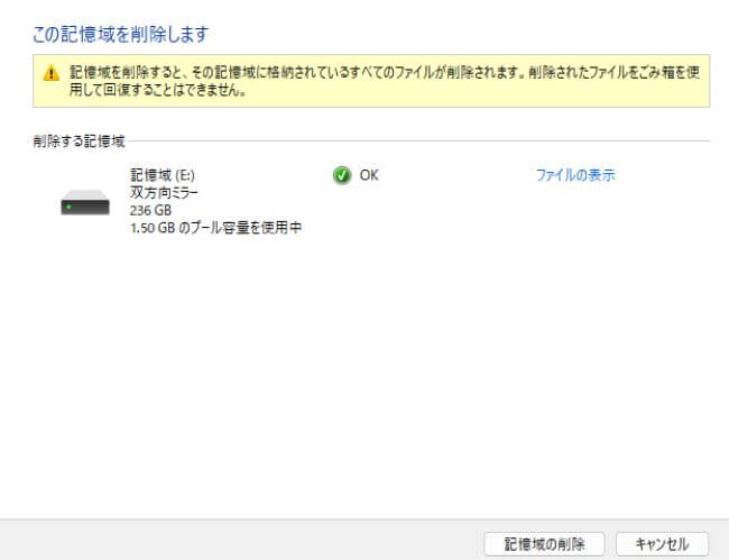
RAID解除手順
「キーボードのウィンドウズ+R」を同時に押下し、「ファイル名を指定して実行」のウィンドウを開きます。名前の欄に「control」を入力し、コントロールパネルを開きます。
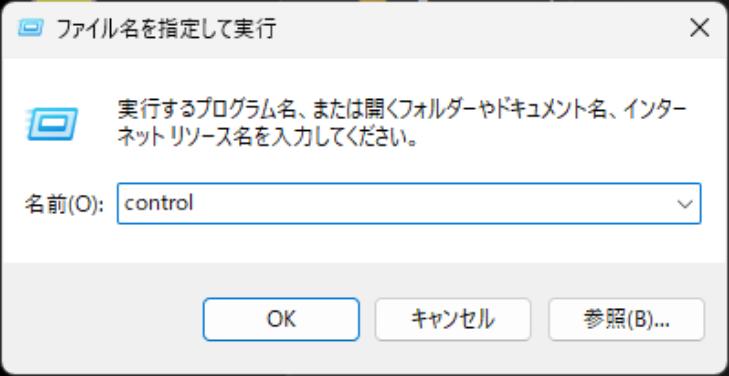
コントローラーパネルを開いた後、「システムとセキュリティ」を選択します。
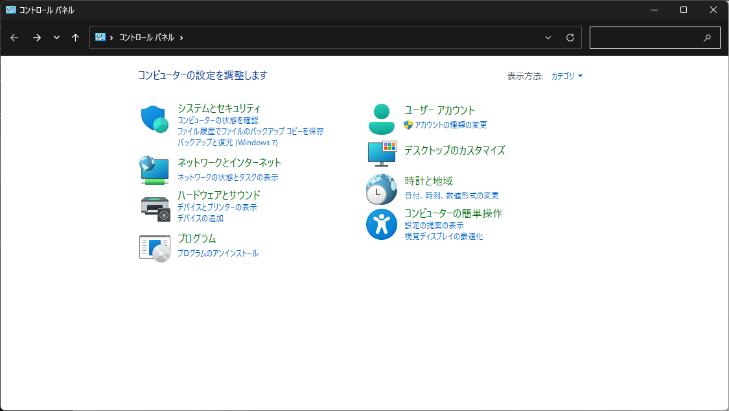
次に「記憶域」を選択します。
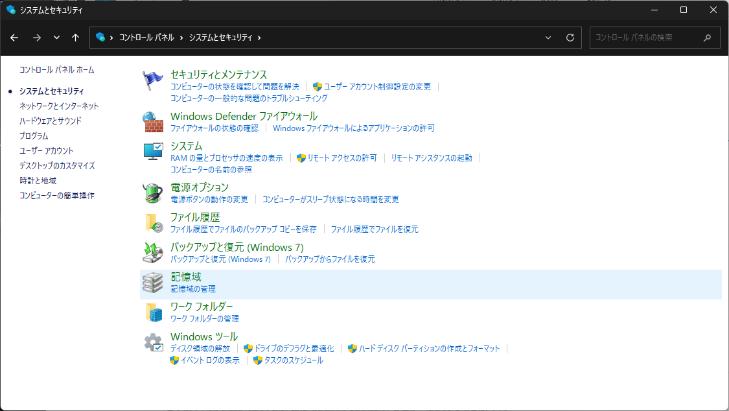
「記憶領域の管理」の画面が開きます。
削除対象の記憶領域に対して、「削除」を押下し、RAID構成の解除を行いますが、「記憶領域の管理」の画面を開いた状態では、「削除」の項目が活性化しておらず、削除を実行できません。
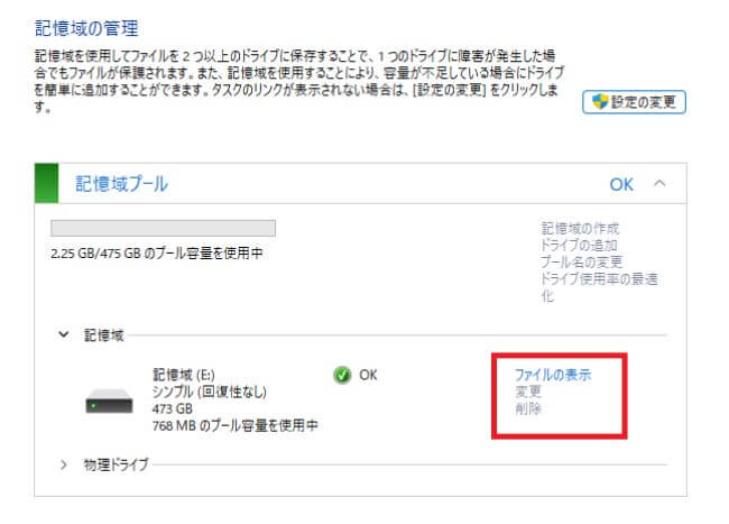
「削除」を活性化させるため、「設定の変更」を選択します。
選択したとき、「このアプリがデバイスに変更を加えることを許可しますか?」という画面が出てきますので、「はい」を選択します。
操作が完了すると、削除対象の記憶領域の「削除」が活性化し、操作が可能な状態となります。
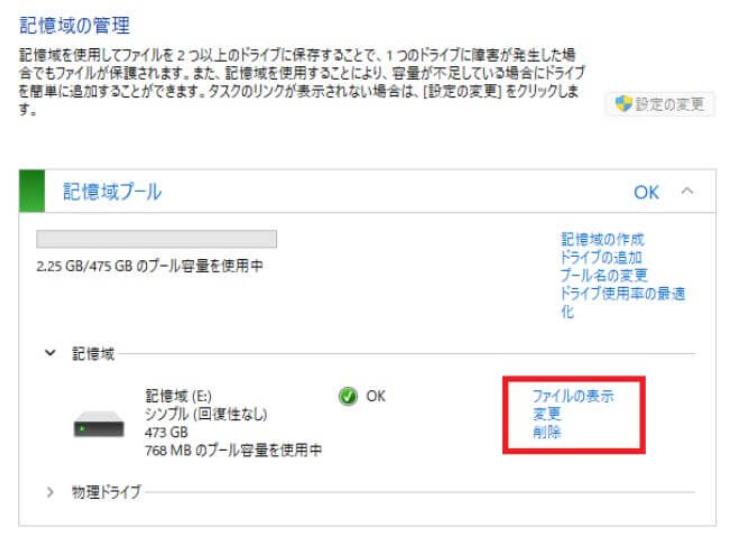
「削除」を選択しますと、記憶領域削除に対する注意事項の記載と、削除対象の領域の情報が表示されます。
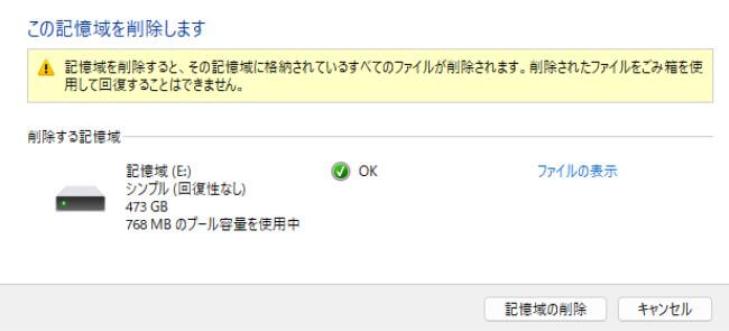
データのバックアップを取り終えていたり、残っているデータが不要なも等、データを削除して問題がなければ、画面下にある「記憶領域の削除」を選択し、削除を実行してください。
領域の削除が完了しますと、「記憶域プール」の下にあった「記憶域」から対象の領域が削除されます。
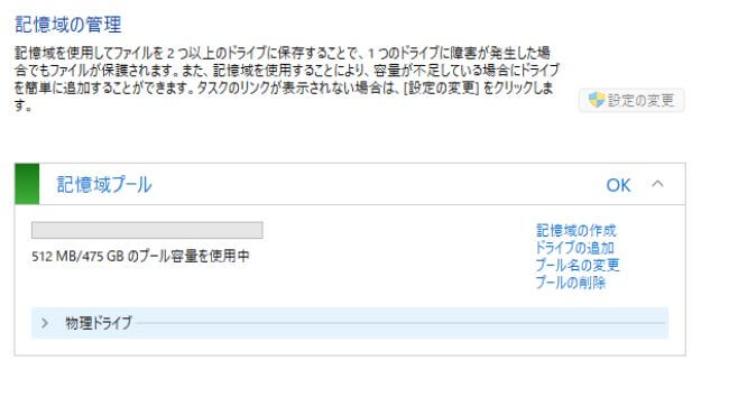
また、PC直下を確認すると、削除したデータ保存領域が削除されている事を確認できます。
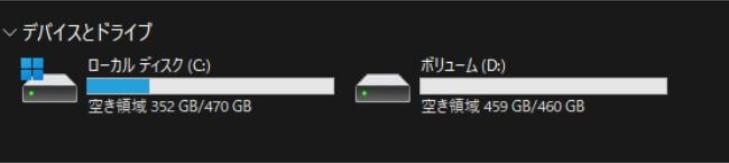
まとめ
Windows11でRAIDを構築後、RAIDを解除する際の手順について手順と注意点をまとめました。
RAIDデータを削除した場合、データが残らないことに注意しつつ、必要なデータは確実にRAIDを組んでいるストレージとは別のストレージに保存する事を忘れずに行うよう、注意してください。
消えたデータは、基本的に復旧ができません。
本記事が、Windows11でRAIDを組んだが解除したいという方の参考になりますと幸いです。
WindowsでRAIDを組みたいという方は、「Windows11でRAIDを構成する(RAIDの簡単な説明付き)」をご参照ください。
以上です。
