作成した動画データの保存領域として、メインで利用しているSSDの他のSSDに保存したいと考え、SSDの増築をしました。
その際、保存対象のデータが一時保存の動画となることから、費用を抑えて保存領域を作るために、2.5インチのSSDを利用し、RAID0を構築しました。
本記事では、RAIDがどんなもので、どのような種類があるか紹介します。
その後、Windows11における、RAIDの構築手順を紹介します。
RAIDの構築を考えている方のご参考になりますと幸いです。
RAIDとは
ストレージ(HDD、SSD)を複数枚用いて実装します。
データを保存する際に複数枚のストレージを1つのストレージに見立て、扱う事ができる機能となります。
有名なRAID構成は、RAID0、RAID1、RAID5があります。
RAIDによりますが、ストレージの故障時にデータの喪失を防げる、データ転送速度が速くるとメリットがあります。
勘違いさることがありますが、RAIDはソフトウェアトラブルへ強くなるわけではありません。
トラブルについては、下記の様な事象が考えられます。
- 操作によるデータを削除⇒データは消えます
- ウイルス感染⇒RAIDに利用しているすべてのストレージが感染します
各RAIDの簡単な説明
RAID0(ストライピング)
2枚以上のストレージを利用します。
対象のストレージに対し、1つのデータを分散して保存することで、保存速度を高速化します。
対象のストレージを1つの保存領域として扱う事ができます。
バックアップとして利用するストレージがないため、ストレージが物理故障となった際に、データの復旧はできません。
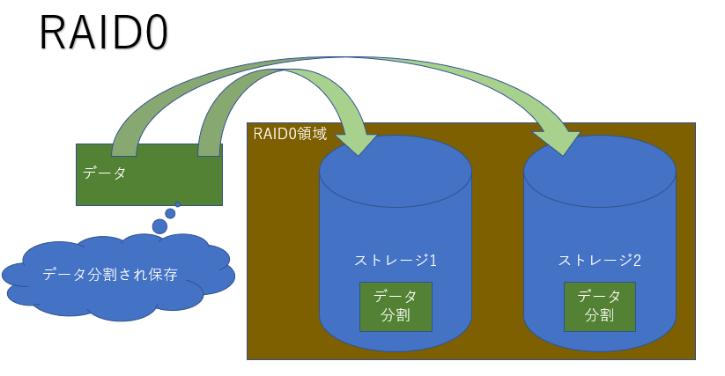
RAID1(ミラーリング)
ストレージを2枚利用します。
データを保存する際に2枚のストレージに対し、同じデータを保存します。
データ保存の際に2つのストレージそれぞれにデータを保存しているため、データ保存に時間がかかります。
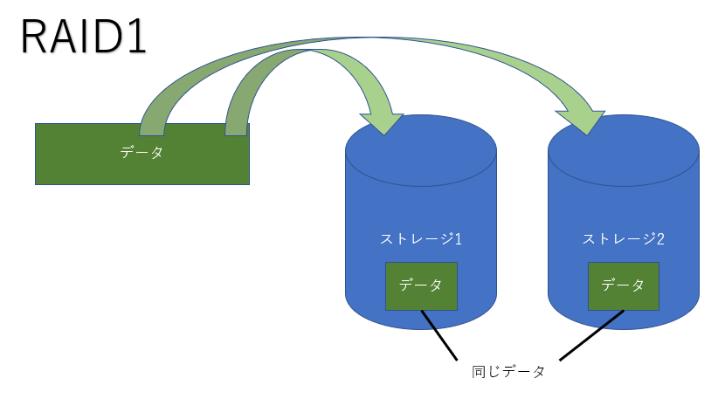
RAID5
3枚以上のストレージを利用します。
RAID0の様にデータを分散させ、ストレージに保存します。
その際、パリティと呼ばれる符号を作り、ストレージ1台を取り換えた際にも、パリティと残りのストレージのデータ用いてデータを復旧させます。
そのため、冗長化の取れた高速なRAIDとなります。
RAID5で保存できる領域は、「(用意した枚数)-(1枚)」の領域となります。
ストレージ3枚準備した時、利用できる領域は2枚分となります。
ストレージ1枚分はパリティの領域として利用されます。
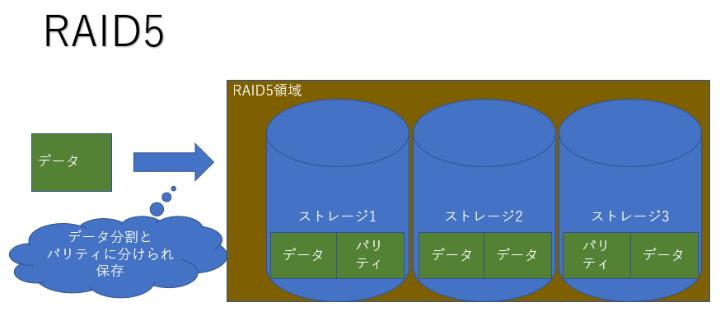
RAID構築時に注意すること
RAIDを組む際、ストレージの通信速度、容量は利用するストレージの最小のものに合わされるます。
500GBのストレージと256GBのストレージを利用した場合、256GBが適応されます。
RAID構築の方法
RAID化する方法は、3つあります。
- UEFI(BIOS)から設定
- Windowsで設定
- RAIDコントローラーによる制御
Windowsで設定する場合、CPU、メモリ等のリソースを利用する事になります。
UEFI(BIOS)から設定する場合は、リソースをRAID制御に利用することなく、パフォーマンス影響が低いです。
「RAIDコントローラーによる制御」は、別途RAIDコントローラーの購入が必要となりますので、お勧めはしません。
RAID構築の手順
今回利用しているマザーボードのバージョンが古いためか、UEFIがRAID設定できない様でした。
(※マザーボード側で設定できないパターンがありますご自身のマザーボードがRAIDに対応しているかご確認ください。)
そのため、Windows側で設定をしました。
Windowsでの設定手順の流れ
- ストレージ(HDD、SSD)を複数枚設置
- WindowsでRAID設定
1.ストレージ(HDD、SSD)を複数枚設置
設置の際の注意として、SSDを購入した際に、シリアルケーブルが付属していないため、購入が必要です。
【Amazonリンク】
SATA ケーブル画像に映っているSSDは以下の製品となります。
【Amazonリンク】
ADATA SSD 240GB SU650今回は、240GB×2枚を利用しています。
動画データの一時的なデータ保存の領域として利用するため、最低限のサイズの容量とし、RAID0を構築したため、総合で472GBの利用となります。
利用領域としては、十分なサイズとなります。

2.WindowsでRAID設定
「ウィンドウズマーク」を右クリックし、「ディスクの管理」を選択します。
未割り当てのディスクがある事で認識されています。
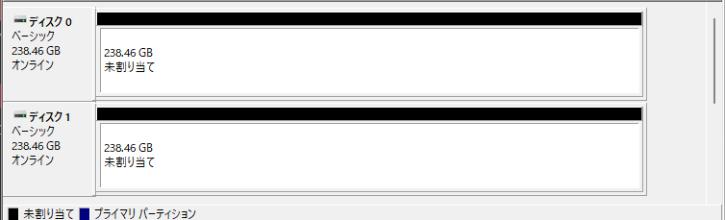
コントローラーパネルを開きます。
「キーボードのウィンドウズ+R」を押しますと、「ファイルを指定して実行」のウィンドウが左下に出てきますので、名前部分に「control」を入力し、OKを選択します。
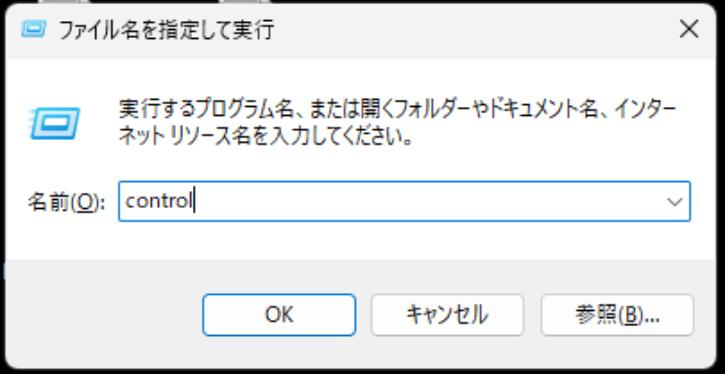
コントロールパネルを開いた後、「システムとセキュリティ」を選択します。
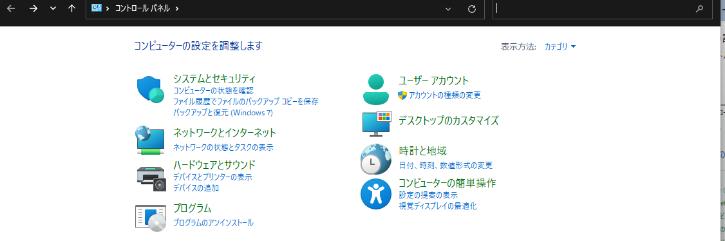
次に「記憶域」を選択します。

「記憶域の管理」画面が開かれます。
「新しいプールと記憶域の作成」を選択し、システム操作の忠告画面で「はい」を選択します。
RAIDを組みたいドライブを選択します。
選択後、「プールの作成」を選択します。
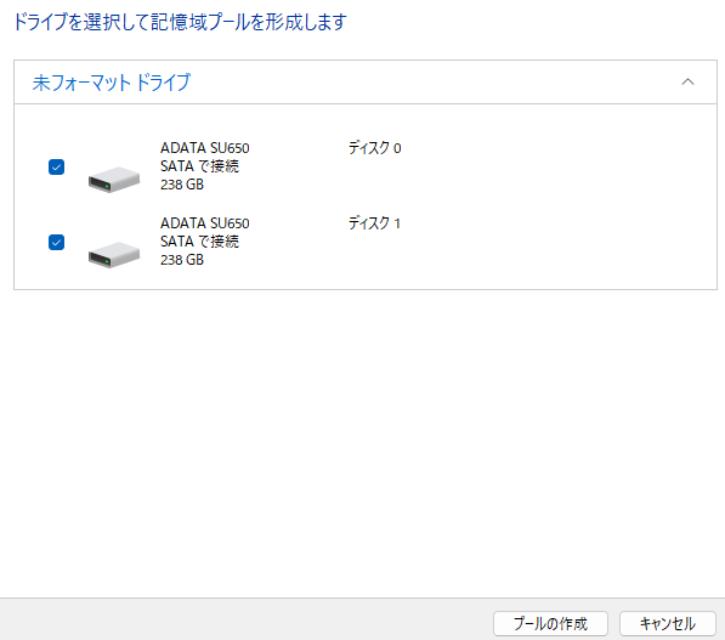
RAID設定の画面に遷移します。
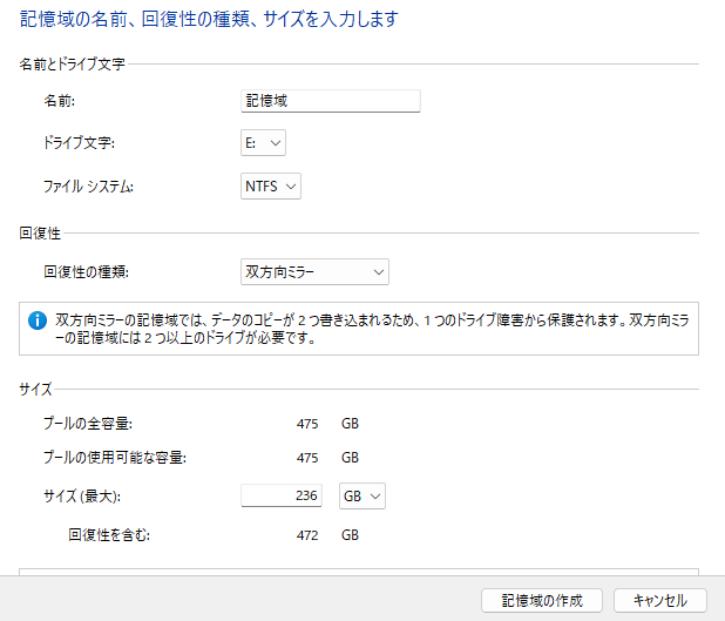
RAIDの選択は、「回復性の種類」で設定となります。
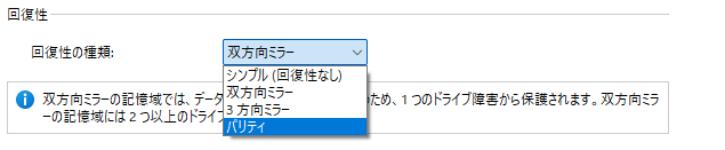
- シンプル:RAID0
- 双方ミラー:RAID1
- 3方向ミラー:双方向ミラーの強化版
- パリティ:RAID5
今回はRAID0を作成するため、以下シンプルを設定しました。
利用する容量は「サイズ(最大)」を指定しています。※プール全容量が最大値となります。
設定が完了したら、「記憶領域の作成」を押します。
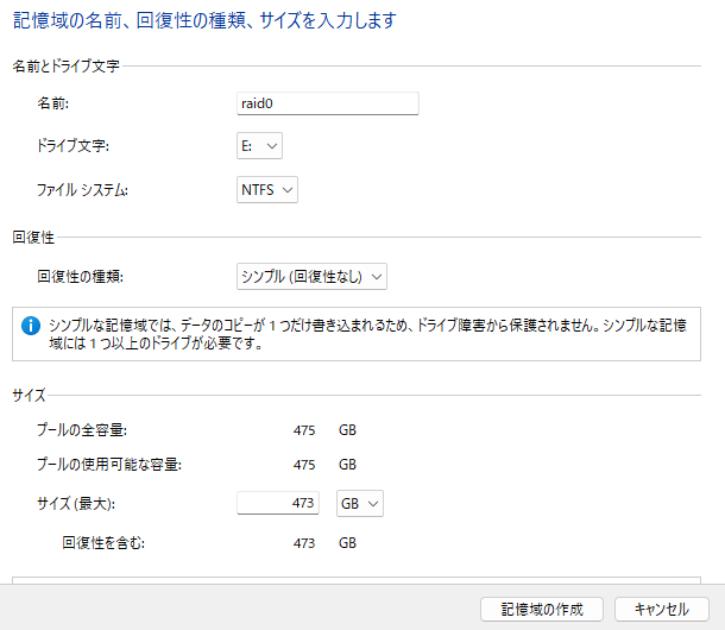
作成できたら、作成した記憶領域が表示されます。
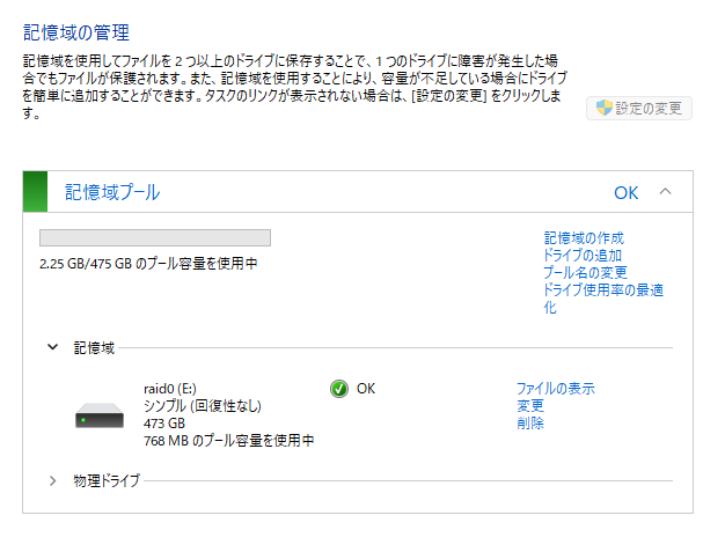
補足:RAIDの解除方法
RAIDを構築したものの、利用しているストレージを別の用途に使いたい等の理由で、RAIDを解除する場合の手順については、別途記事を作成しております。「Windows11で構築したRAIDを解除する方法」を、ご参照ください。
まとめ
WindowsでRAID領域の設定方法、各種RAIDについて紹介しました。
データの保存領域や領域拡張時に役立てて頂けますと幸いです。
注意点として、RAIDはデータのバックアップとなりません。
そのため、バックアップとしての利用はおすすめしません。
バックアップを取得する場合は、データ保存用の外付けハードディスクや、専用の領域を確保する等の運用をしましょう。
以上です。
