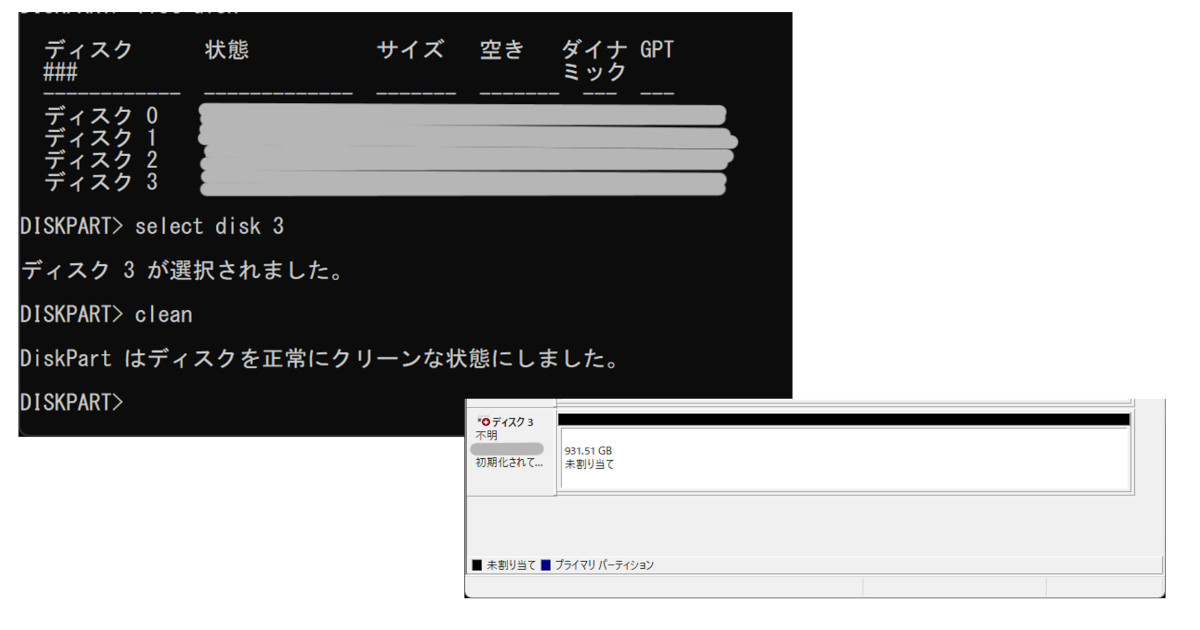自作PCに取り組んでいると、気づいたらSSDが増えています。
最近は、M.2 SSDをメインストレージとすることが多く、M.2 SSDの手持ちが増えています。
交換するM.2 SSDは、OSをインストールしており、他の用途で利用する場合、システム領域を消す必要があります。
システム領域としたM.2 SSDを初期化する場合、「ディスクの管理」の画面から削除できないため、Windowsのコマンド操作が必要です。
本記事では、私が行っているM.2 SSDの初期化手順を紹介します。
M.2 SSDの初期化をしたい方の参考となると幸いです。
また、今回紹介する削除手順はストレージの初期化手順のため、HDDや2.5インチSSDでも実施可能です。
M.2 SSDをWindowsで初期化する準備
初期化したいM.2 SSDをマザーボードのスロットに差し込むか、外付けSSDケースにM.2 SSDを取り付け、パソコンへ接続します。

パソコンが対象のM.2 SSDが認識された事を確認し、初期化を行います。
M.2 SSDの接続時に私は、外付けSSDケースの利用方法を使っています。

理由は、M.2 SSDの初期化のためにPCケースを開ける必要がなく、手軽な作業で完結するためです。
詳細について知りたい方は、「M.2 SSDの初期化を手軽にするM.2 SSDケース」で紹介しているため、ご参照ください。
【Amazonリンク】
玄人志向 M.2 NVMe SSD ケース USB3.2 Gen2コマンドプロンプトで初期化作業
初期化したいM.2 SSDをパソコンへ接続後、コマンドプロンプトを管理者権限で起動し、コマンド入力をして、初期化作業を進めます。
以下にM.2 SSDの初期化手順を記載します。
コマンドプロンプトを管理者権限で起動する方法
まずは、コマンド入力のため、コマンドプロンプトを起動させます。
この時の注意点は、M.2 SSDの初期化は、管理者権限でコマンドプロンプトを起動させなければ、実行できない事です。
管理者権限でコマンドプロンプトを起動する方法は2種類あるため、紹介します。
コマンドプロンプトから管理者権限の操作画面へ遷移
コマンドプロンプトの起動では、キーボードの「Windowsマークのキー+R」を選択し、「ファイル名を指定して実行」のウィンドウが標示されます。
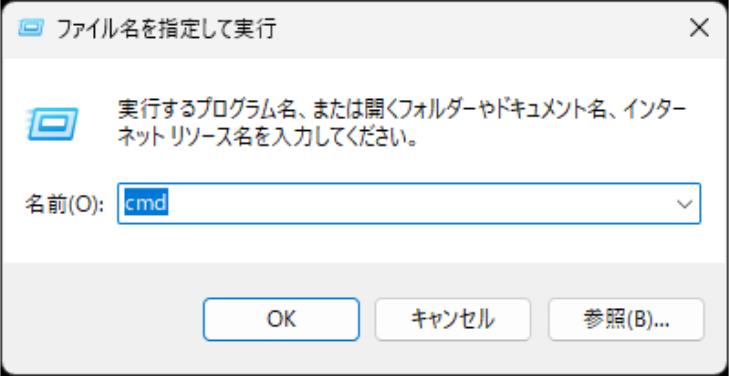
「ファイル名を指定して実行」のウィンドウに対し、「cmd」を打ち込み、「OK」を選択し、コマンドプロンプトを表示します。
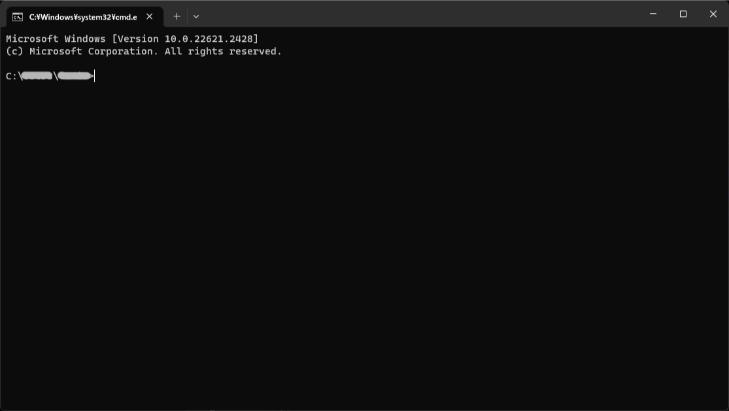
その後、初期化で利用する「diskpart」コマンドを入力し、エンターを押します。
「diskpart」を起動する時、「ユーザーアカウントの制御項目」が標示されるため、「はい」を選択します。その後、管理者権限の操作画面が表示されます。
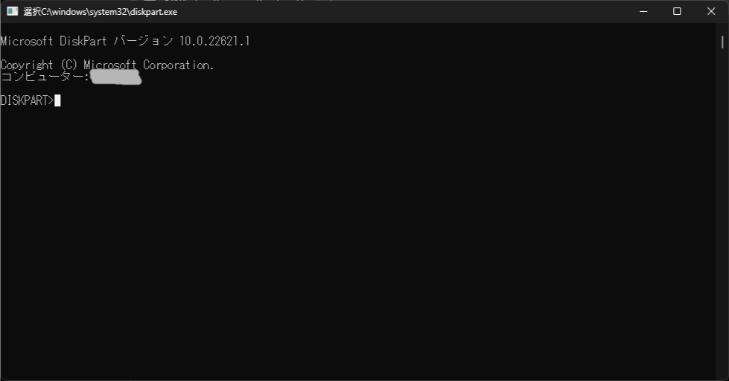
コマンドプロンプトを管理者権限で起動する方法
Windowsの検索画面にて、「cmd」と入力すると、検索結果にコマンドプロンプトが表示されます。
表示されたコマンドプロンプトを右クリックし、「管理者として実行」を選択します。
もしくは、検索結果の右側のメニューに「管理者として実行」の項目があるため、選択します。
すると、「ユーザーアカウントの制御項目」が標示されます。選択部分で「はい」を選択することで、管理者権限の操作画面が標示されます。
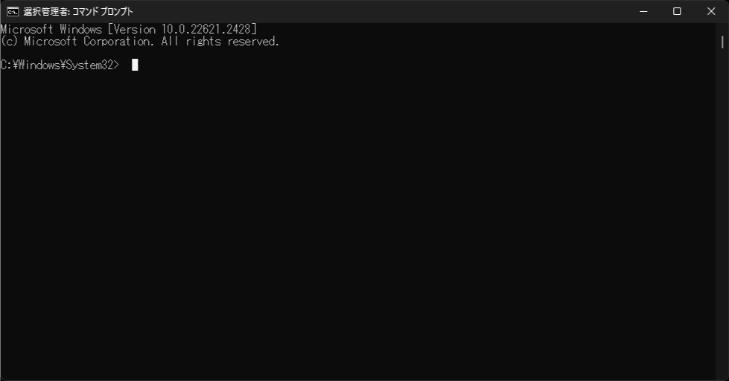
管理者権限操作でディスクの初期化操作を実行
管理者権限でコマンドプロンプトを起動させたら、コマンドの入力を行い、初期化します。
最初に利用するコマンドを記載し、その後、何を実行しているか紹介します。
補足となりますが、「diskpart」は、「コマンドプロンプトを管理者権限で起動する方法」に記載した内容が重複していますので、実施済みの方は実施する必要はありません。
入力コマンドの紹介
M.2 SSDの初期化するコマンドを実行します。
コマンド入力後、都度エンターを押します。
- diskpart
- list disk (※注意点があるため、「初期化前に確認したい事」を参照)
- select disk N (※Nは、初期化したいディスクの番号)
- clean
- exit
- exit
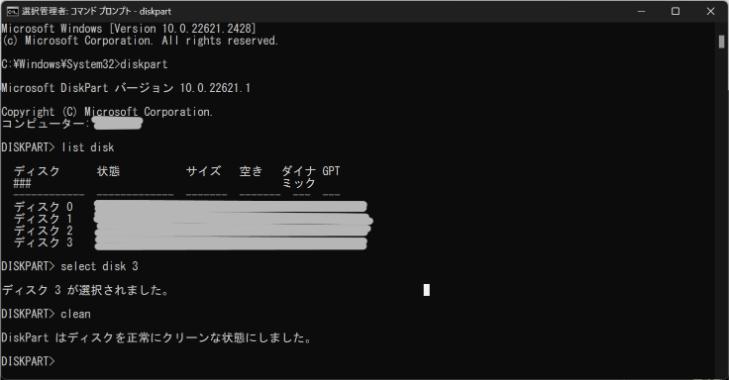
各コマンドの説明
各コマンドの役割を説明します。
- diskpart:パーティション操作を行う場合に利用するコマンド。パーティションの削除、更新、拡張、初期化を行う際に利用。
- list disk:パソコンが認識しているディスクの一覧を表示。
- select disk N:操作対象のディスクを選択します。(※disk Nで指定する番号Nは、「list disk」で表示したディスクの番号部です。)
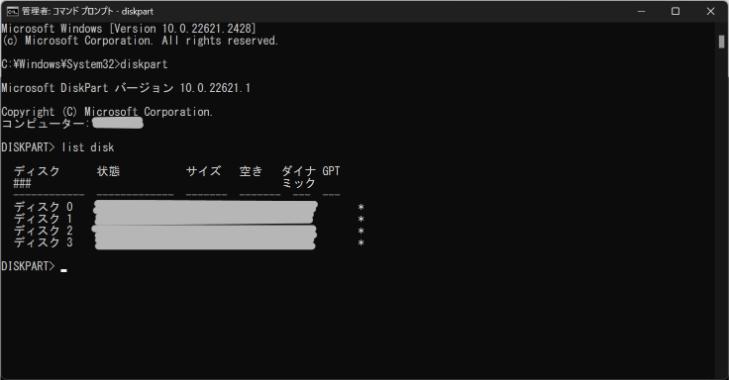
- Clean:ディスクの中身を初期化するコマンドです。Cleanコマンドを実行することで、対象のディスクを初期化できます。
- exit:操作画面を終了します。2回のexitの操作で、管理者権限の操作画面を抜け、 起動したコマンドプロンプト画面を終了します。
M.2 SSDの初期化前に確認したい事
初期化前の確認事項で注意したい事は、「list disk」によって表示されるディスク番号のどれが削除対象のディスクかの確認です。
確認は、Windowsで表示した「ディスク管理画面」と「list disk」のコマンドで表示したディスク番号の比較です。
確認方法を以下に記載します。
ディスク管理画面の開き方
ディスク管理画面は、Windowsマークのスタートボタンを右クリックし、「ディスク管理」を表示することでディスク管理のウィンドウが開きます。
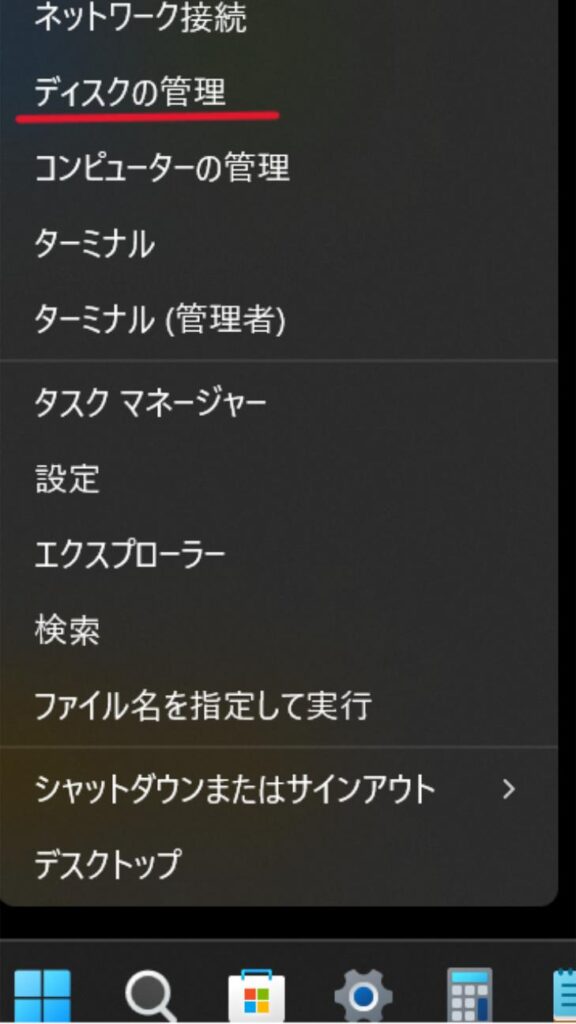
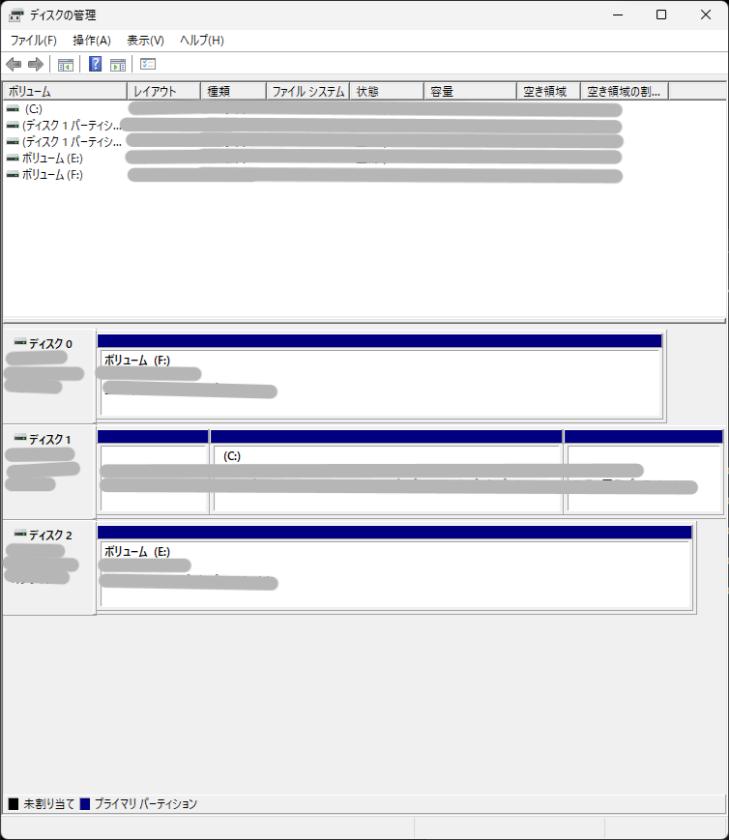
初期化したいディスク番号の確認
「ディスク管理の画面下部に表示されている、ディスク番号N」と、「list diskの一覧で表示されるディスク Nの番号」が一致します。これを利用し、初期化ディスクの特定をします。
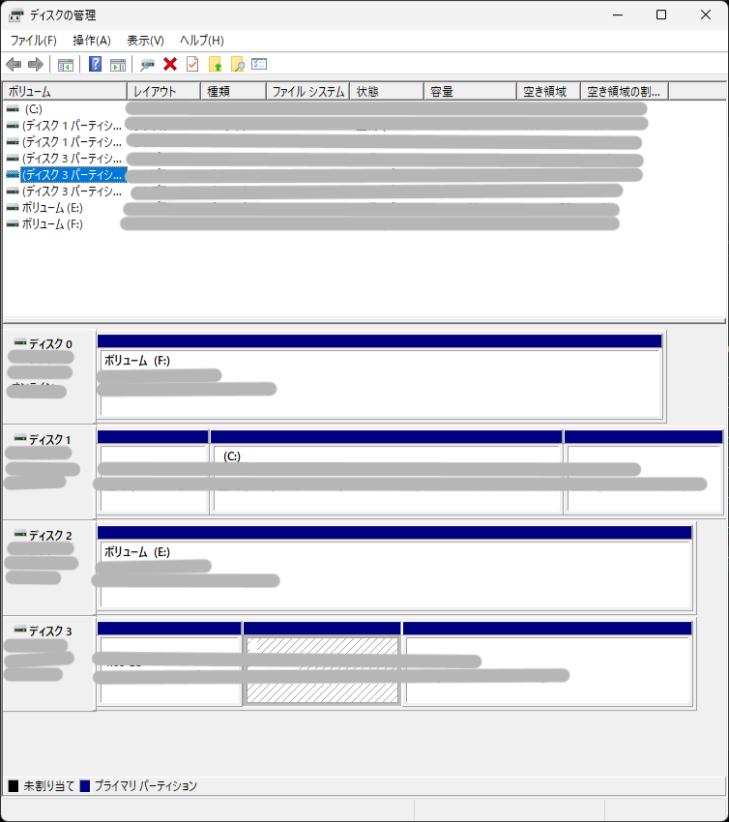
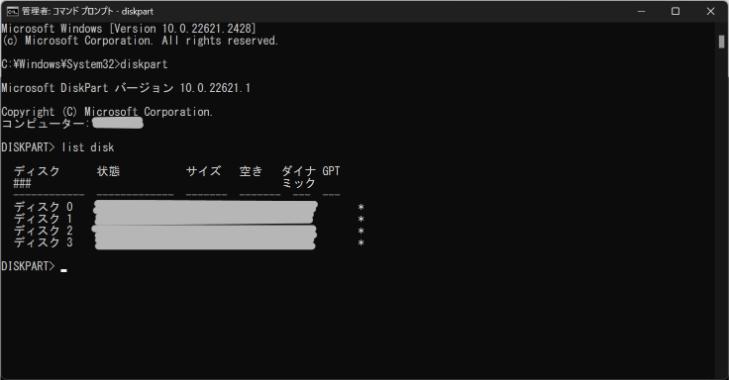
①ボリュームに記載されている削除したい項目を選択
ボリュームで選択した項目で割り当てられている、ディスク部分が斜線で表示される。
②初期化したいディスク番号を確認
「ディスクN」と記載されるため、N番目を確認。
③「list disk」と「ディスク管理画面」のディスク番号の比較
「ディスクN」と「Disk N」の番号は一致するため、②で確認したN番目「Disk N」に対して初期化をします。
※注意点
予定にないディスクを初期化した場合、復旧は難しいため、番号を間違えて指定しない様、ご注意ください。
初期化完了の確認
M.2 SSDの初期化の完了を確認をします。
方法は、「ディスク管理画面」の下部で初期化したディスクの内容が、「未割り当て」となれば、完了です。
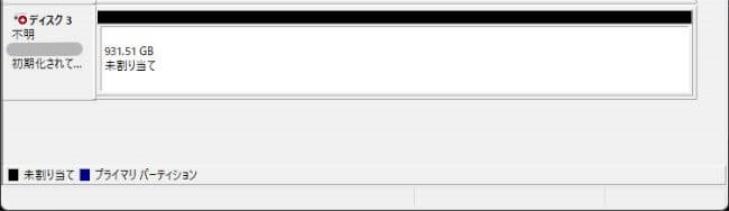
まとめ
これまでシステム領域で利用した、M.2 SSDを他の用途で利用したい場合、システム領域の初期化をします。
対象のディスク以外を誤って初期化する場合、データの復旧ができないため、作業は慎重に行う事をおすすめします。
私は、過去にディスクの番号を間違え、データを消失した経験があります。
本記事が、M.2 SSDを初期化したい方の参考となりますと幸いです。
以上です。