Raid1で組んだHDDの作成過程でmacOSにおける、パーティション作成方法がわかったため、掲載しておきます。
新規でHDDを認識させる作業、パーティションの分割方法、パーティションの統合方法の3つについて記載します。
macOSで外部ドライブを認識させたけど、パーティションの区切り方が分からない方の参考となりますと幸いです。
macはどこでパーティションを変更するのか
「ディスクユーティリティ」で変更作業をします。
「ディスクユーティリティ」の場所は、「Launcharpad」⇨「ディスクユーティリティ」に保存されています。(※人によっては、「その他」というディレクトリ内に存在しているかもしれません。)
新規でHDDを認識させる場合-新規パーティション作成-
「ディスクユーティリティ」の上部に表示される「削除」を選択します。この時、フォーマットをかけると同時に新規でディスク名を決めるため、「名前」を入力します。その後、「消去」を押します。これで新規のディスクとして領域が認識されます。左側のディスク一覧に自身で設定した名前が載っていたら成功です。
「削除を選択」
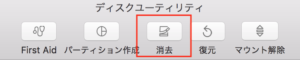
「消去の選択」
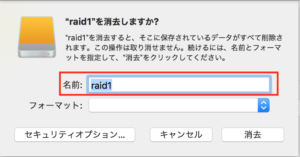
「ディスクの作成」
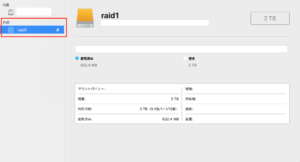
パーティションの分割
パーティションを分割する場合、作成したHDDの画面上部に存在する「パーティション作成」を選択します。
「パーティション選択」
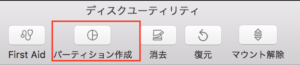
「パーティション作成」を選択後、左の円グラフの下に「+」「ー」のボタンがあります。このボタンの「+」を選択します。これで円グラフを見ると、2つの領域に別れています。新規で作成した時のものとは別の「名称未設定」の領域が今回作成するディスク領域になります。この領域の「名前」、「サイズ」を決定したら、「適用」を選択します。確認画面が出てきますが、「パーティション作成」を選択します。これにて新規領域の作成が完了です。左側のハードディスク一覧に分割した領域が表示されます。
「新規パーティション作成画面」

「確認画面」
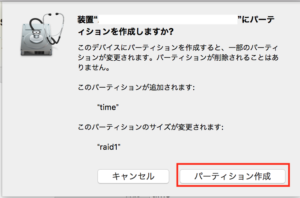
「作成完了画面」
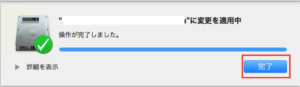
「作成完了画面」
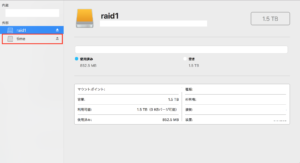
私はこの名前を変える指定をしていなかったため、一度「名称未設定」というディスクを作ってしまいましたので、読者の皆さんは注意をしてください。もし、「名称未設定」で領域を作成した場合、下のパーティションの統合方法をご参考ください。
パーティションの結合
新規で作成したディスクを一覧から選択します。選択したディスクの画面で、「パーティションの作成」を選択します。選択したパーティションで、「+」「ー」ボタンの「ー」を選択します。この時、画面上のグラフにおける領域が最初に作成した領域に統一されている事が確認できます。統一された事を確認したら、「適用」を選択します。これで領域の結合が完了となります。
「パーティション”-”を選択」
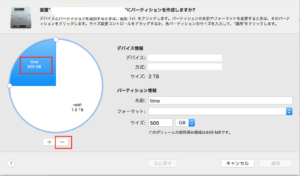
「マイナス選択後適応を選択」
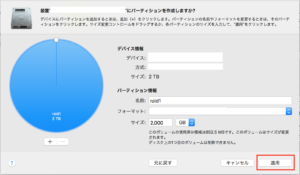
「確認画面」
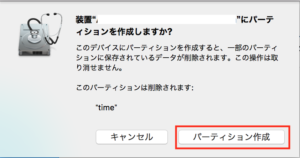
「完了画面」
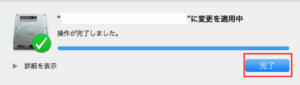
ディスク一覧を確認すると、ディスク領域が先ほど統合した領域名が消え、統合先の領域のみ残っています。
「一覧」
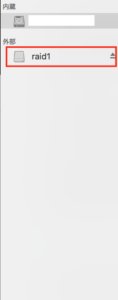
注意点
結合領域は利用していない領域のみを結合してください。
結合しようとしている領域にデータが存在する場合、事前にデータを削除しておく事をお勧めします。
削除には、「ユーティリティ」の「削除」を選択します。この時、存在していたデータも一括で削除されます。
まとめ
私は、パーティションの操作を新規でRaidを組んだ際に試しました。気軽な気持ちで試してみましたが、初見では非常に慌てることとなりました。
後に、整理して操作してみると分かりやすいグラフィック画面で直感的な操作ができました。
本記事がmacでパーティションの区切り方がよく分からないという方の参考になりますと幸いです。
以上です。

コメント
コメント一覧 (2件)
適用と適応は違います。
ご指摘いただき、ありがとうございます。「適応」になっていた部分を「適用」に修正しました。