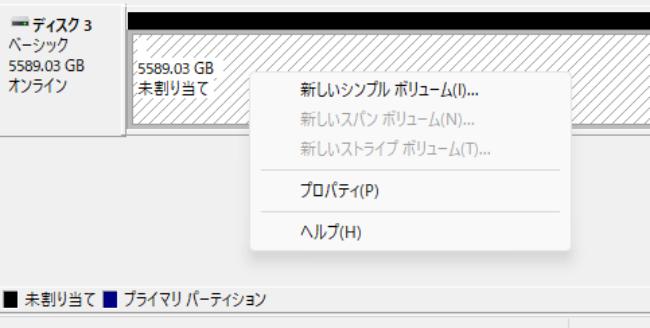パソコンを利用しいて容量が足りなくなりる時、HDDやSSDといったストレージの増設をします。
ストレージ増設では、パソコンに取り付けてすぐに利用できず、パーティションの設定が必要です。
外付けストレージであれば、購入後すぐに利用できる製品が多いですが、内臓ストレージはパーティション設定が必要です。
本記事は、Windowsのパーティション設定方法と削除方法を紹介します。
パーティションの設定は度々利用します。そのため、本記事に記載されている内容をメモ程度に利用いただけますと幸いです。
Windowsのパーティション設定手順
未設定のストレージをWindowsのパソコンに接続した際、パーティションを設定する手順を以下に記載します。
ディスクの管理を起動
Windowsのスタートボタンを右クリックします。メニューの中から、「ディスクの管理」を選択します。
「ディスクの管理」起動後、ディスク管理画面が表示されます。

未割り当ての領域を確認
新規で追加したストレージは、「未割り当て」で表示されます。
この「未割り当て」の領域は黒色で表示され、新規で利用可能とする設定が必要な領域です。パーティション設定が完了後、ストレージとして利用できます。
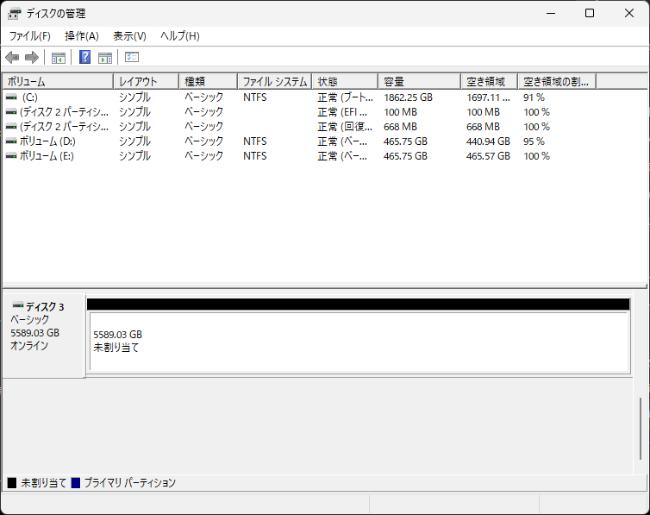
利用可能な領域の設定手順
「未割り当て」部分を右クリックすると、メニューが開きます。
メニューの中から、「新しいシンプルボリューム」を選択します。
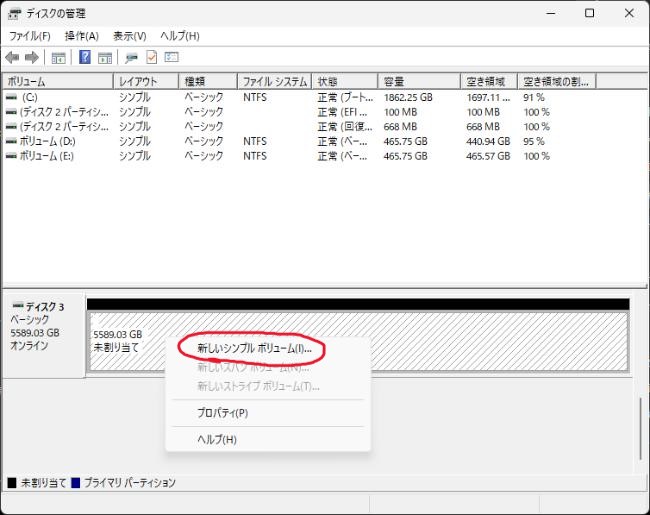
選択後、「新しいシンプルボリュームウィザードの開始」画面が表示されます。
表示された画面で、「次へ」を選択します。
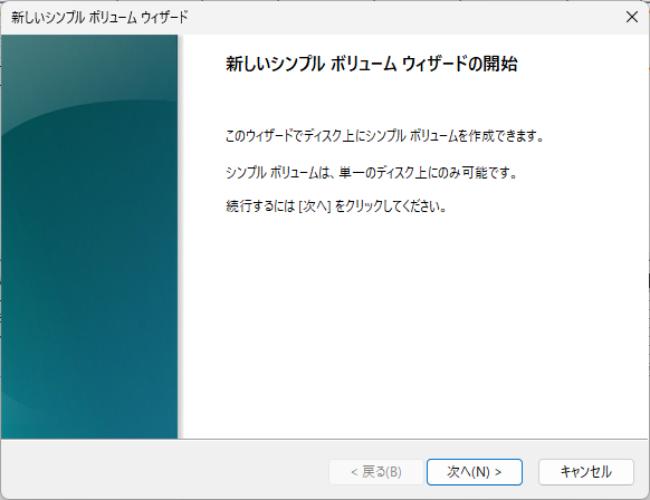
次に、「ボリュームサイズの指定」画面が表示されます。
「シンプルボリュームサイズ」の項目でサイズ設定を行います。
この時設定した領域の数値が、ストレージとして利用可能なサイズです。
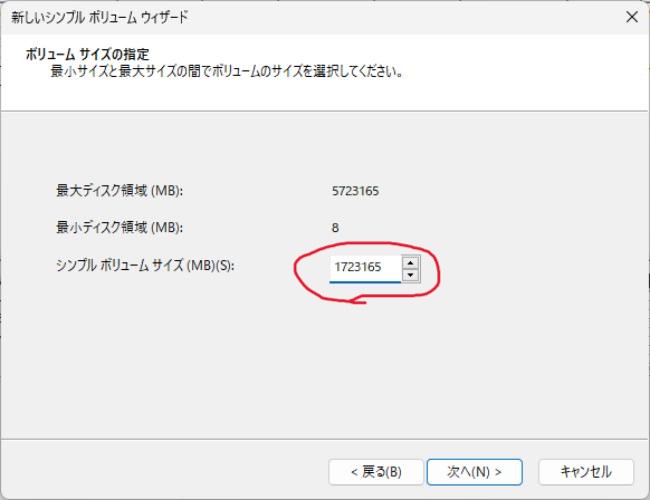
サイズの設定ができた後、「次へ」を選択し、「次のドライブ文字を割り当てる」にて、ドライブのアルファベットを割り当てます。
アルファベットは選択可能なため、好きな文字を選択します。
選択可能なアルファベットは、利用中のアルファベットを省いた状態のため、選択してはいけない文字はありません。
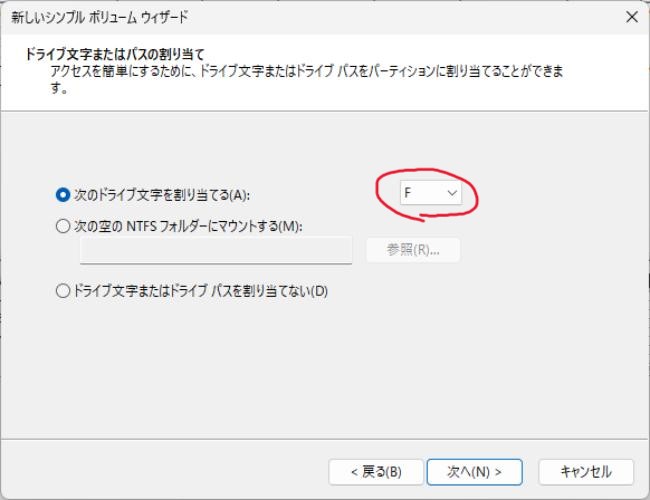
パーティションのフォーマット画面では、「このボリュームを次の設定でフォーマットする」を選択します。設定項目は変更をせず、「次へ」を選択します。
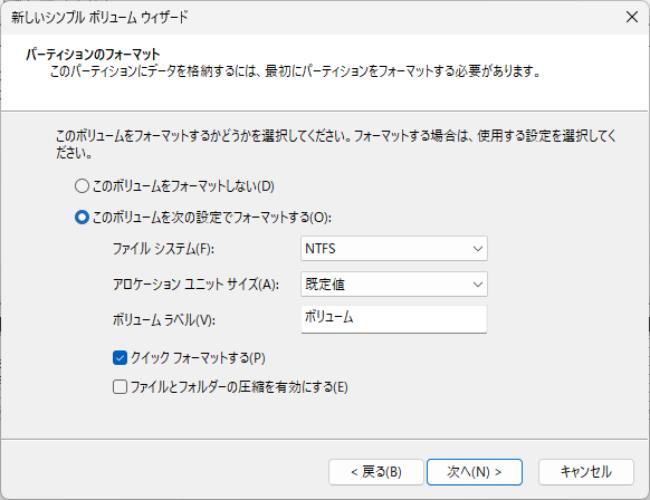
最後の画面で設定の確認ができますが、「完了」を選択する事で新規のストレージができます。
パーティションの作成が完了すると、ボリューム領域として、青色の帯で表示されます。

1つのストレージでパーティションを複数作成したい時
1つのストレージに複数のパーティションを作成したい時、作成したパーティションの容量合計が、元のストレージの容量を超えない様、ボリュームサイズを調整します。
設定方法は、「ストレージをWindowsで利用可能とする設定手順」で記載した方法と同様です。
パーティションの削除
作成したパーティションを削除し、未割り当ての領域に戻す方法を紹介します。
初期化したいパーティションの上で右クリックし、「ボリュームの削除」を選択します。
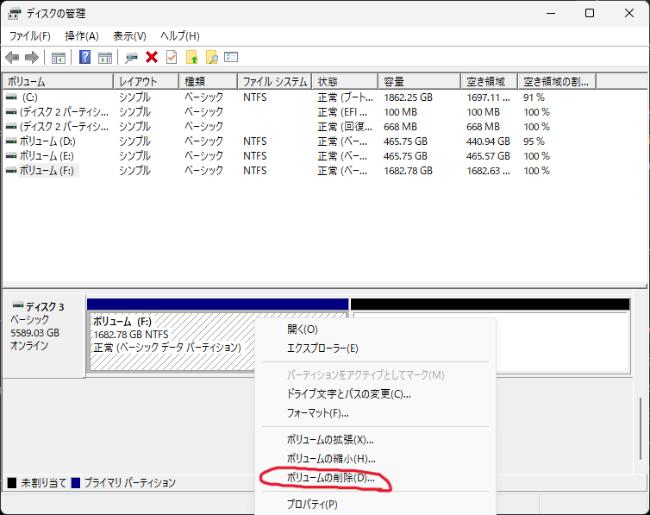
「ボリュームの削除」を実行した後、フォーマットの注意事項が表示されるため、「はい」を選択します。
選択後、パーティションの削除が実行され、対象のストレージが「未割り当て」の領域と、黒色で表示されます。
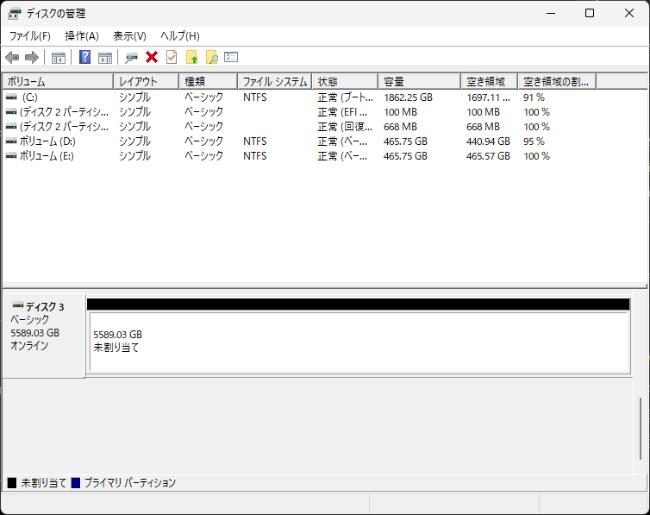
パーティション削除に対する注意点
紹介した手順では、OSのシステム領域として利用したパーティションの削除はできません。
システム領域で利用したパーティションの削除方法は、コマンドプロンプトを利用した設定をします。
別の記事でシステム領域として利用したパーティションの削除方法を紹介していますので、「システム領域として利用したM.2 SSDをWindowsで初期化する方法と注意点」をご参照ください。
記事は、M.2向けとなっていますが、コマンド操作の内容はストレージの種類に関係なく、利用できます。
まとめ
Windowsでのパーティションの設定方法と、削除方法をまとめました。
最初はストレージの操作となるため、「誤った操作で取り換えしがつかなくなるのでは?」と恐る恐る操作をしていましたが、操作に慣れると作業はスムーズです。
データの取り扱いについて、注意が必要な点とし、データを保存した状態で、パーティションを削除した場合、ストレージ内のデータが失われます。作業前に必要なデータのバックアップ取得を忘れないよう、ご注意ください。
本記事が、Windowsを用いたパーティションの設定と削除をしたい方の参考となりますと幸いです。
以上です。