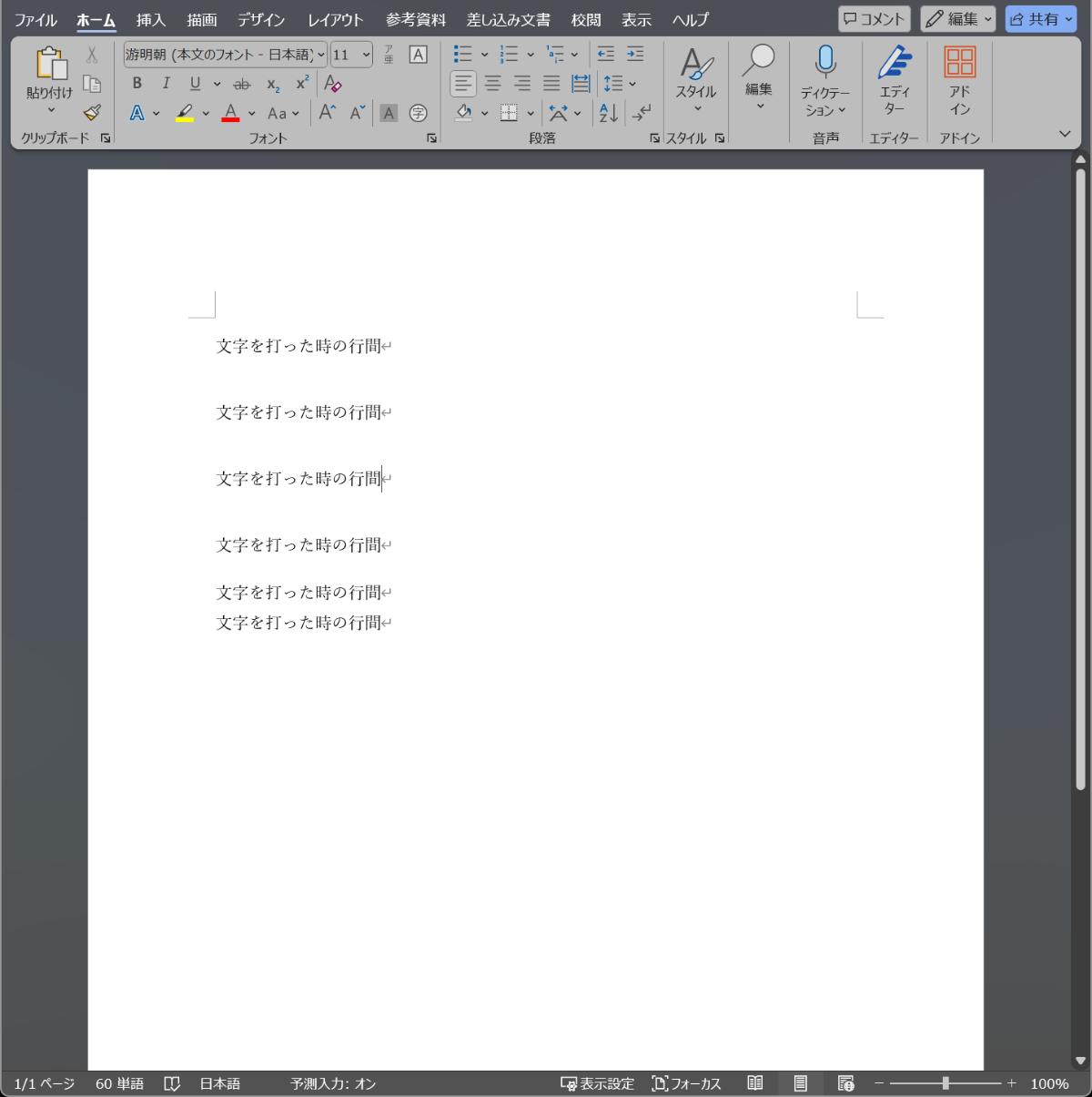Wordの設定で、文字同士の幅が広く、文字入力の時に1シート表示される文字数が少ない状態です。また、文字入力に対し、違和感を感じる事もあります。
この解決として、文字の幅を狭める必要がります。文字幅を狭めた時、1画面で確認できる文字数が増加し、文章作成の効率が上がります。
本記事では、文字間の幅を狭める方法と、文字間の幅を狭めた状態を維持する方法を紹介します。
Wordの改行幅の狭め方を探している方のご参考となれば幸いです。
Wordの行幅が広い
Wordで文字入力をしたとき、文字間の幅が広いと感じる事があります。
幅が広い時、表示が面に見える文字数がすくない事、文字間隔が広く感じる事による違和感等、やりにくさを感じます。また、1画面に表示される文字数が少なく、作業効率を考えると、1画面で確認できる文字数を可能な限り多くしたいところです。
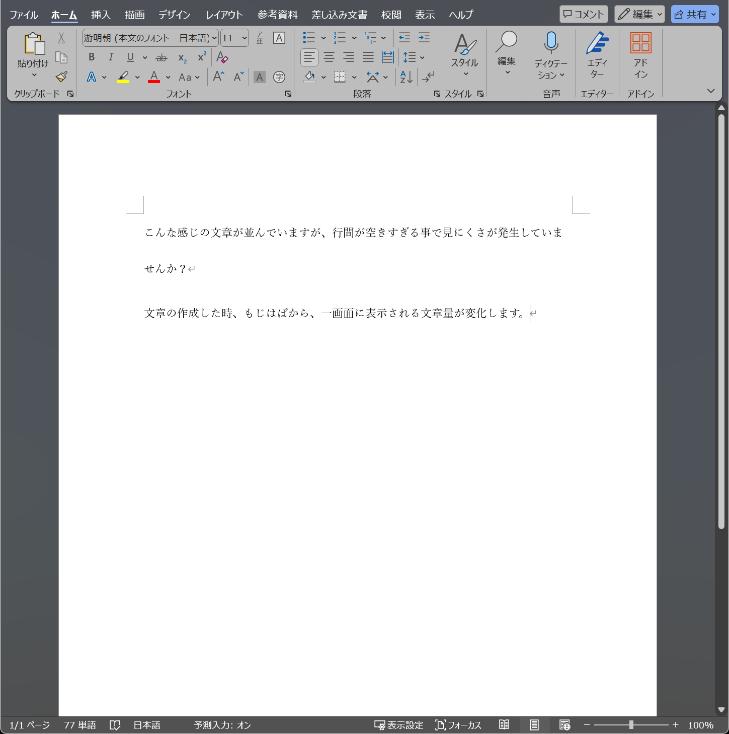
Word行幅の調整方法
行幅の調整は簡単な設定で実現できます。注意点は、行幅を調整したい範囲をマウスカーソルで選択し、ドラックしておきます。
行幅の設定を反映させた時、ドラッグした範囲で行幅を狭める事ができます。
Word全体に反映させたい時は、ドラッグの範囲を全体にする必要があります。そのため、「Ctrl+A」の全選択をします。
範囲を設定した後、以下に紹介する設定をします。
「行と段落の間隔」で調整
Word上部リボン部分のホームを選択し、「段落」の項目にある上下の矢印と線が数本横に引かれているアイコンを選択します。このアイコンの名前は、「行と段落の間隔」です。

アイコンを選択すると、選択式で設定できる行幅の数字が、「1.0~3.0」までの並びです。自分に合った数字を選びます。
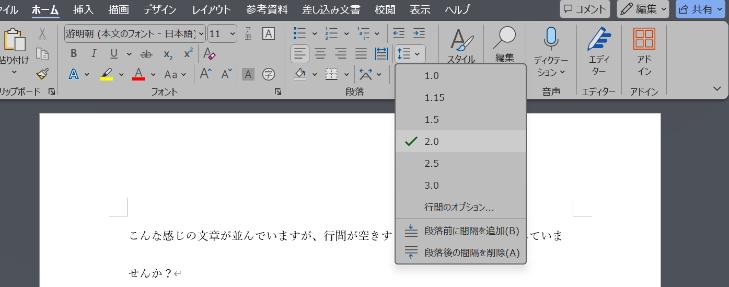
「行間オプション」で調整
数字の下に「行間オプション」があります。このオプションで行の幅を調整できます。
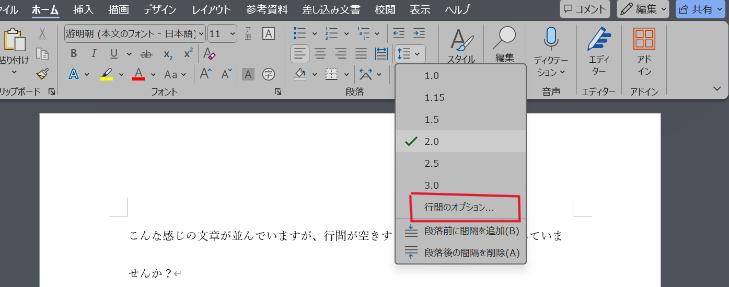
数値の設定が選択式だった事に対し、行間オプションの設定では、自由記述です。
「インシデントと行間隔」のタブにある、「間隔」部分に項目を見ます。
「間隔の項目」内に存在する「行間」を「固定値」にします。その後、「間隔」の数値を入力し、ちょうど良い幅に調整します。設定した行の幅を反映させる場合、「OK」の選択で完了です。
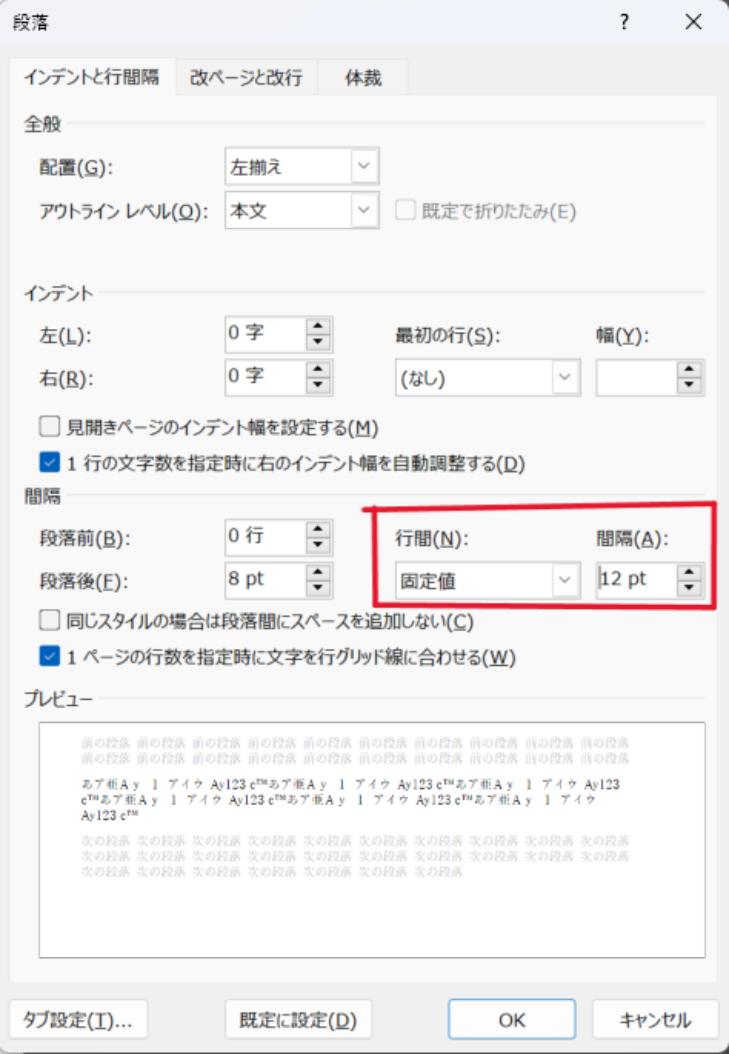
私の設定は、12ptで少し詰め気味にしています。
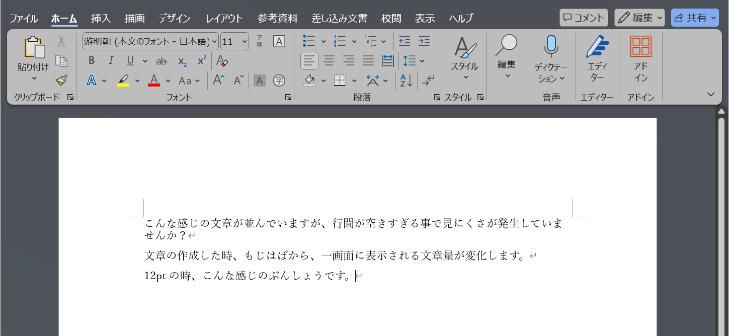
行幅の固定
設定した行幅は、新しくWordを立ち上げ直した時、解除されます。この解除をしない方法があります。
設定方法は簡単で、「行間オプション」の設定で、設定した間隔を保存する時、「既定に設定」を選択する事で完了です。
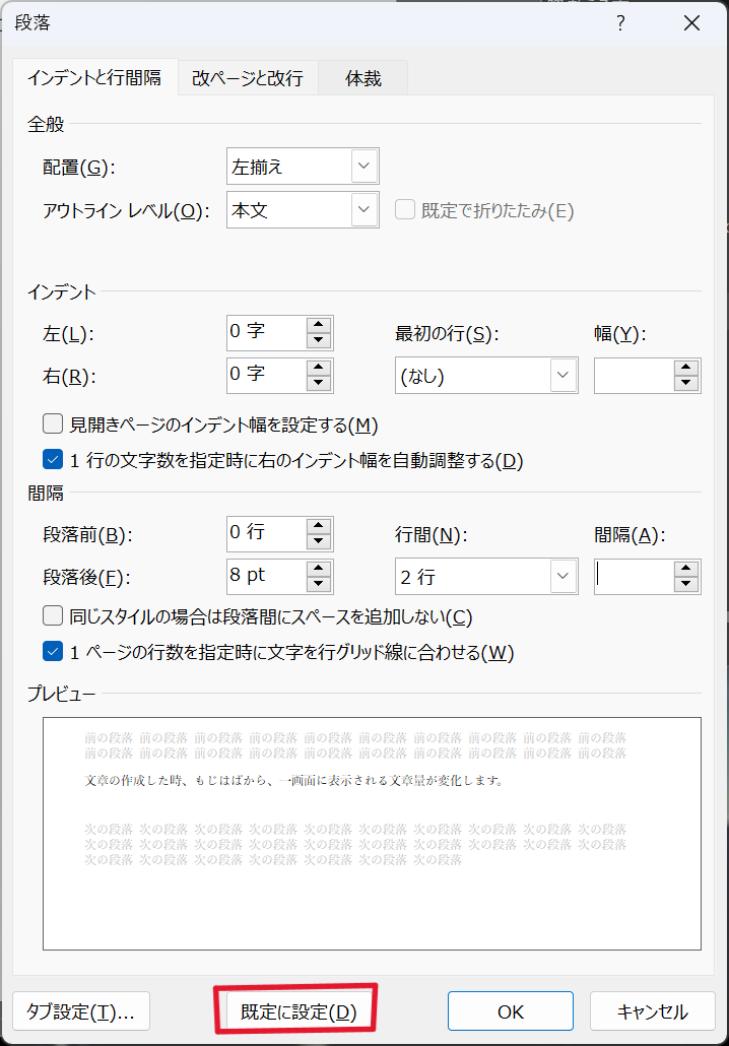
次回以降、Wordを起動した場合も、同様の設定を維持します。
まとめ
Wordの文章作成時、行間の幅が広くなっており、文章作成に違和感を持ちながら作成しました。
改善として、行間を狭くする設定を加えたことで、違和感を解消に成功し、文章作成がやりやすくなりました。
設定方法は、簡単なため、文章作成で行間を調整したい方は是非設定調整をお勧めします。
本記事が、Wordの文章作成で行間を狭めたい方の参考となれば、幸いです。
以上です。