M.2 SSDの利用中、どの程度の発熱があるか気になり、利用中のSSD温度の確認方法を探しました。
調べてみると、ストレージの状況確認のツールがありますが、インストールの手間がある事、常駐により余分なリソースを使う事が気になったため、Windowsの標準機能でM.2 SSDの温度計測の方法を探しました。
調べた結果、設定画面の操作で、M.2 SSDの温度確認の方法がありましたので、紹介します。
Windowsの標準機能で、M.2 SSDの温度を確認できる事で手軽にM.2 SSDの温度計測ができるため、おすすめできます。
本記事では、Windows標準機能でM.2 SSDの温度計測する方法を紹介します。
本記事が、M.2 SSDの温度を手軽に確認したい方の参考になりますと幸いです。
Windowsの設定でM.2 SSD温度の確認手順
Windowsの標準機能で、でM.2 SSDの温度を計測する手順を紹介します。
①設定(歯車のアイコン)画面を開き、左のメニュー内にあるシステムを選択します。
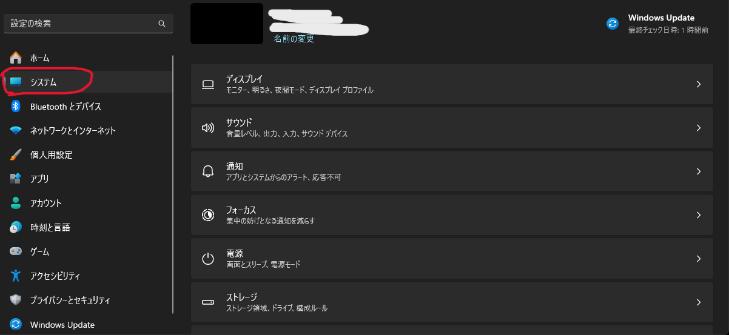
②システム内にある、ストレージを選択します。
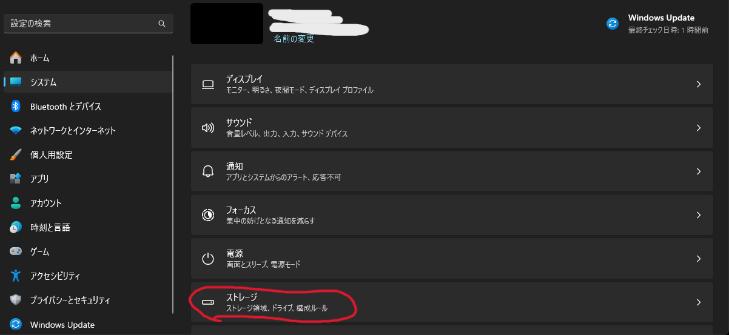
③ストレージ下の「ストレージの詳細設定」を選択し、「ディスクとボリューム」を選択します。
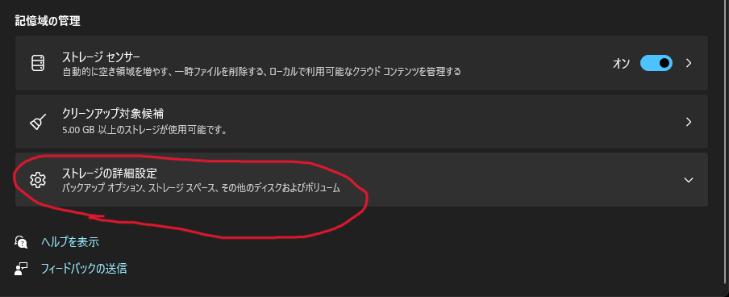
④PCに積んでいるストレージが一覧で表示されます。
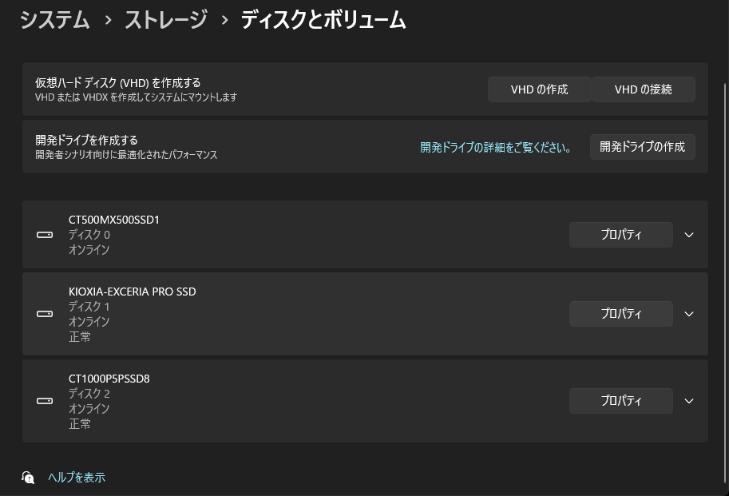
⑤ストレージ一覧から、対象のストレージのプロパティを選び、「プロパティ」ボタンを押下します。
⑥選択したストレージの情報が表示され、対象ストレージの情報が表示されます。
⑦ドライブの正常性部分に「温度」の項目があり、SSDの温度を確認できます。
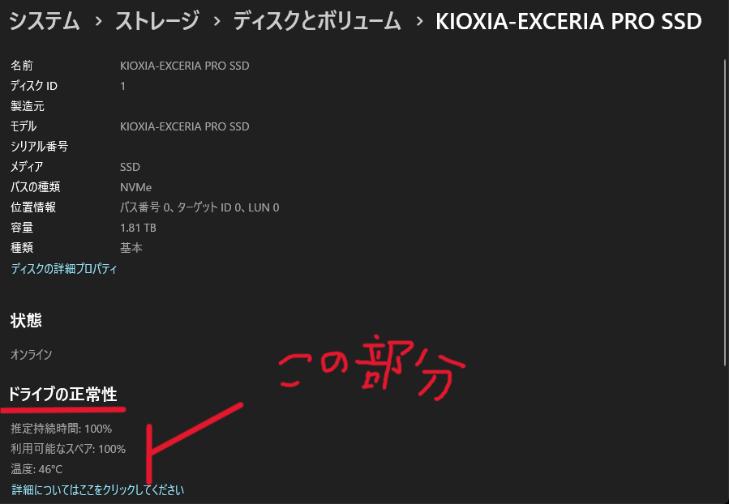
表示された数値の動き
Windowsのストーレージステータスを確認したときの温度が表示されることの様子を見ました。
確認ができた範囲ですが、温度はリアルタイム更新せず、一度プロパティ選択画面に戻り、対象のM.2 SSDのプロパティを選択することで、更新した温度が確認できます。
温度以外に計測できるデータ
温度以外の項目があり、何を示しているか確認をしました。
- 推定持続時間
- 利用可能なスペア
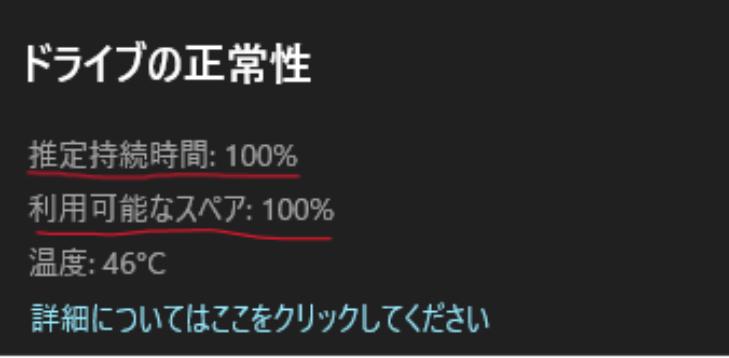
推定持続時間
対象のM.2 SSDが利用できる寿命の予想です。
数値は、パーセンテージで表示されています。
100%から徐々に下がっていきます。
パーセンテージ算出の元としているデータは、メーカーのドライブ寿命であり、パーセンテージの数値は、マイナスになる事もあります。
本項目は、あくまでも、参考数値と受け取ると良いです。
利用可能なスペア
対象のM.2 SSDで残り利用可能な容量がどの程度あるかが、わかる様になっています。
ストレージの利用可能容量として考えるとわかりやすいです。
まとめ
M.2 SSDを利用中の温度をWindowwsで気軽に確認する方法を確認しました。
紹介した、M.2 SSDの温度確認方法は、温度表示画面を開いた時点での、M.2 SSDの温度の確認ができます。
継続的なM.2 SSDの温度計測を行わないのであれば、十分な温度確認ができます。
個人的には、M.2 SSDの温度が気になっている程度であれば、簡単にM.2 SSD温度を確認できる方法を見つけた事に満足しています。
本記事が、M.2 SSDの温度確認をしたい方のご参考になりますと幸いです。
以上です。
