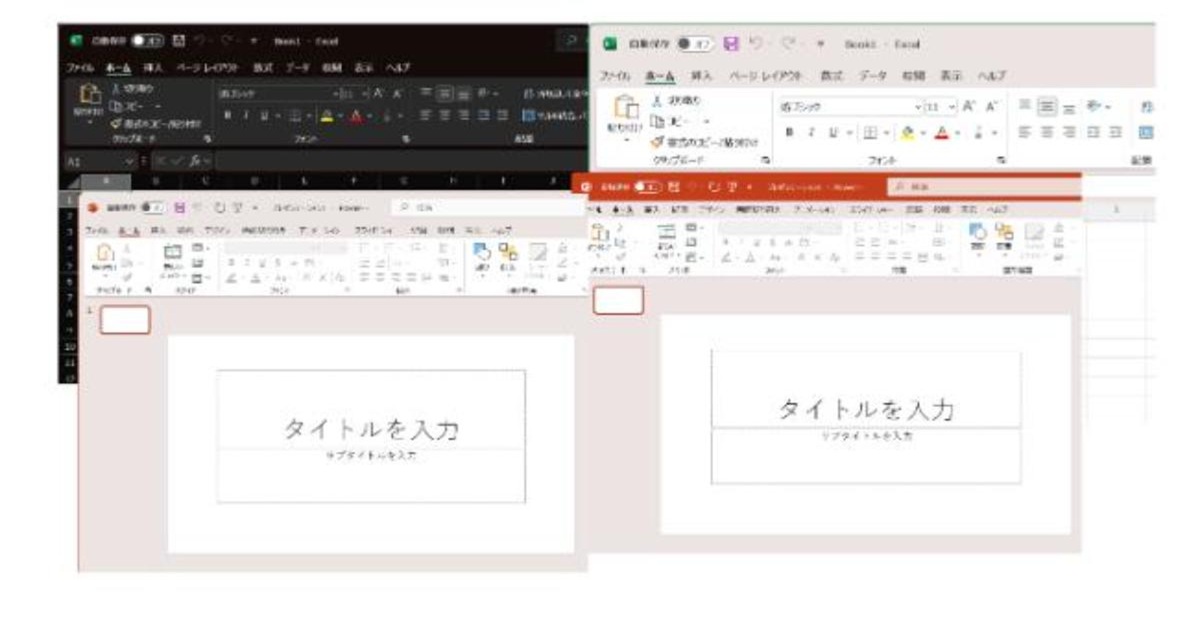WindowsのOfficeソフト(Word、Excel、PowerPoint)利用中、自分が見やすい状態で利用したくなります。
使いやすい状況で作業する場合、外観色(テーマ)を使いやすい色にする方法があります。
テーマは、人によって使いやすい好みが異なります。複数色が好きな人、白黒が使いやすい人と好みが分かれます。
使いやすいテーマは人によって異なりますが、使いやすい配色でOfficeを利用すると、気になる場所が減り、作業に集中しやすくなります。
本記事では、WindowsのOffice製品のテーマ変更方法と、用意されているバリエーションを紹介します。
Officeソフトのテーマを変えたい方のご参考となれば幸いです。
基本のテーマ
Officeテーマのデフォルトは、カラフルな設定になっています。
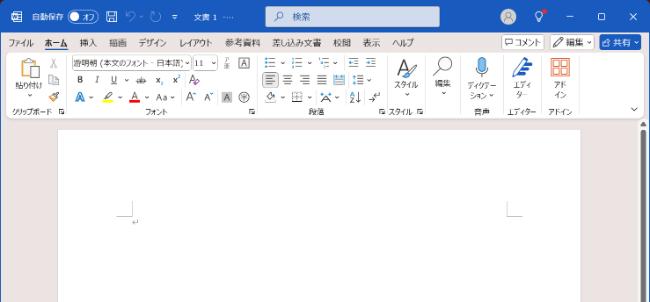
また、「システム設定を使用する」では、テーマによってWindowsの「ダークモード」、「ライトモード」の切り替えで、テーマカラーが変化する設定があります。
場合によって、Wordの文字入力エリアの背景が黒色になります。
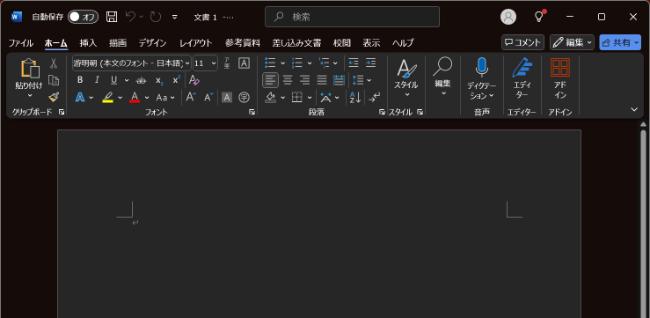
設定変更で色を変える
Officeのテーマ設定方法は、オプション内の設定変更で、Office関連ソフトのテーマをまとめて変更できます。変更可能な設定は、以下5つです。
- 濃い灰色
- 黒
- 白
- システム環境を使用する
- カラフル
具体的な設定方法は、Officeの「ファイル」→「オプション」→「全般」を選択し、設定変更画面に移動します。
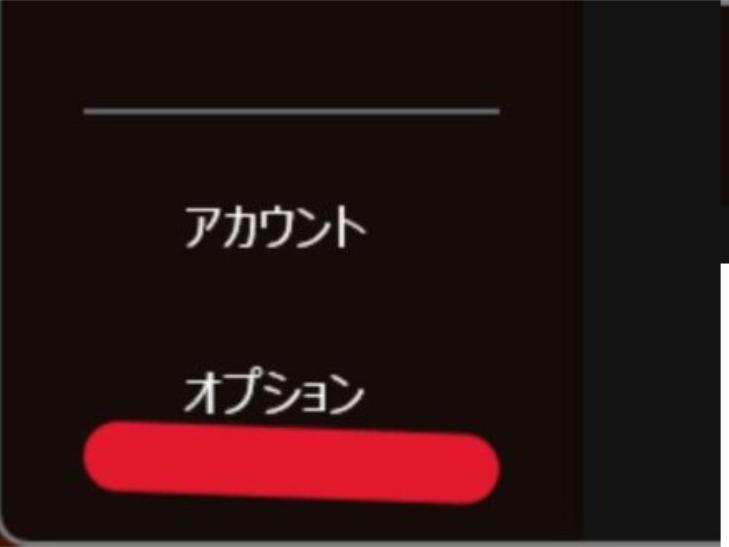
その後、「Microsoft officeユーザー設定」項目内にある、「Officeテーマ」のプルダウンから選択します。
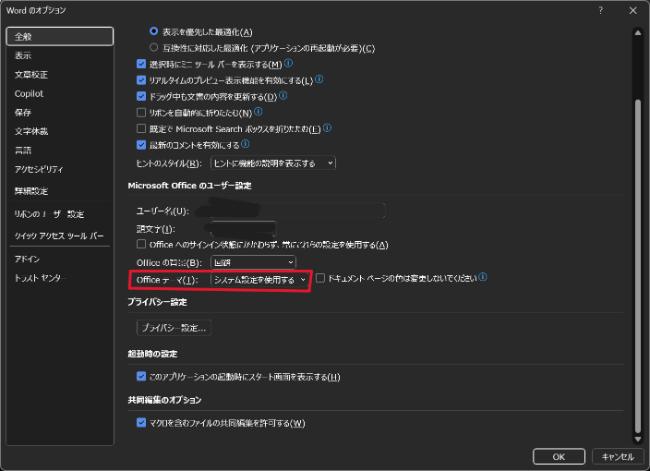
設定変更したテーマは、変更した対象Office以外、全体の設定に反映されます。
各設定の見た目
それぞれの色設定における、Word、Excel、PowerPointのデザインを紹介します。
利用環境は、Windowsのダークモードを利用中です。
濃い灰色
Wordは、背景が灰色でテキスト部分が白色です。

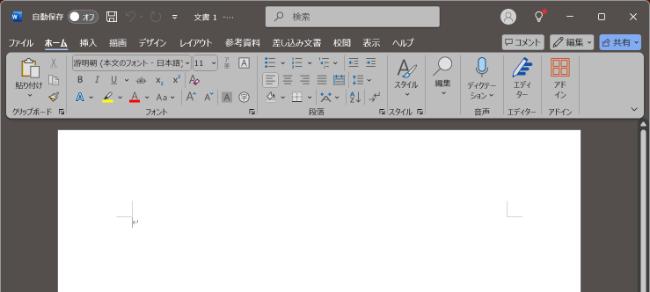
PowerPointとExcel共に、背景が灰色で、作業スペースに当てる入力部分が白色です。
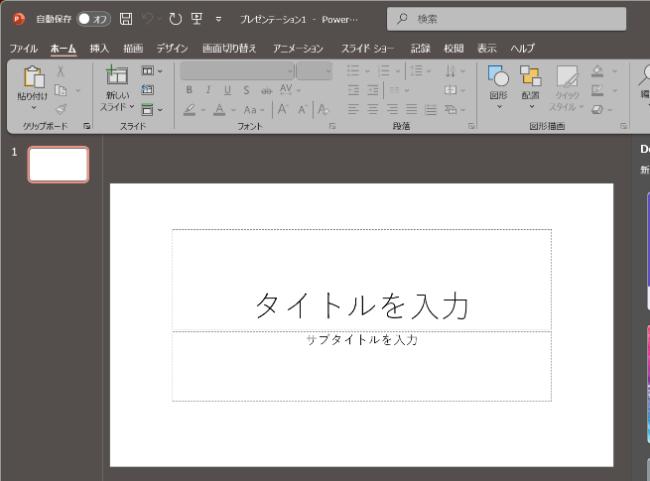
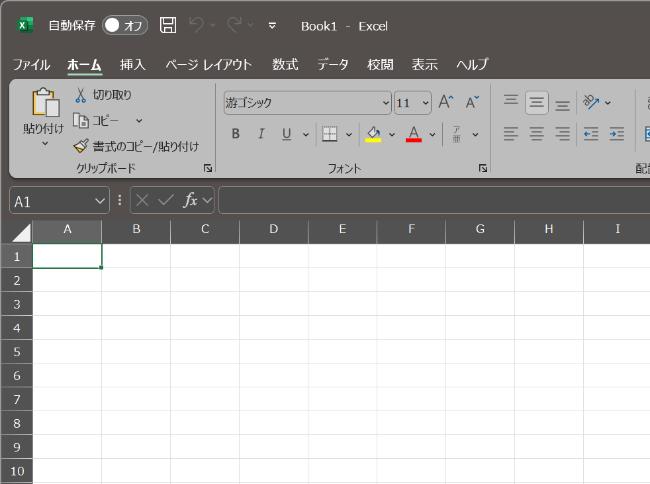
黒
黒色の設定では、背景が黒くなり、文字入力部分が白色です。

この状態は、PowerPoint、Word、Excelすべて同じです。
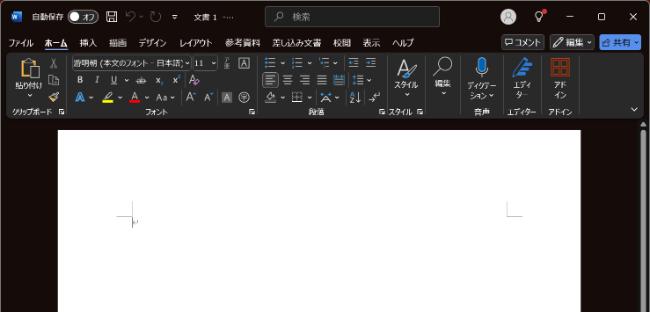
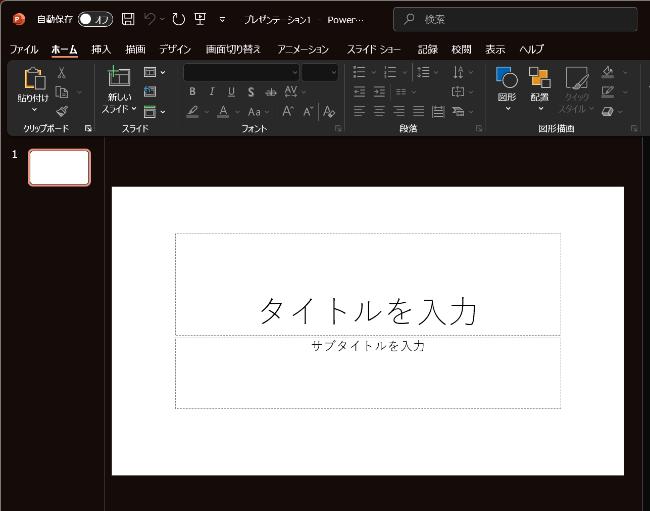
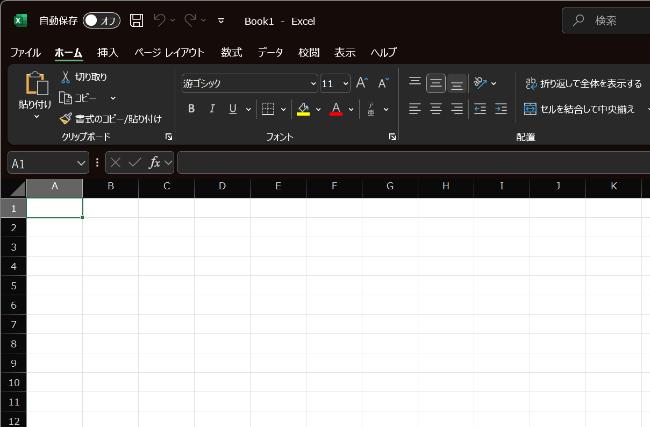
(画像)
白
全体的に明るい白色です。他の色が暗めの色合いである事に対し、白っぽく目立ちます。

PowerPoint、Word、Excelすべて同じ色で表示されます。
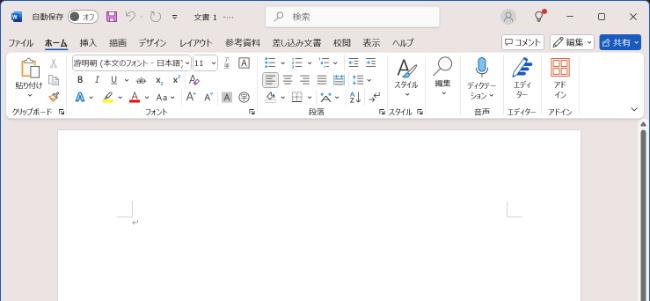
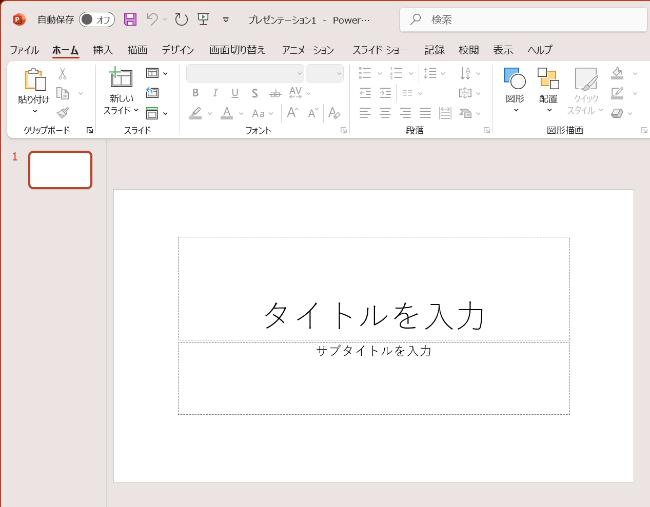
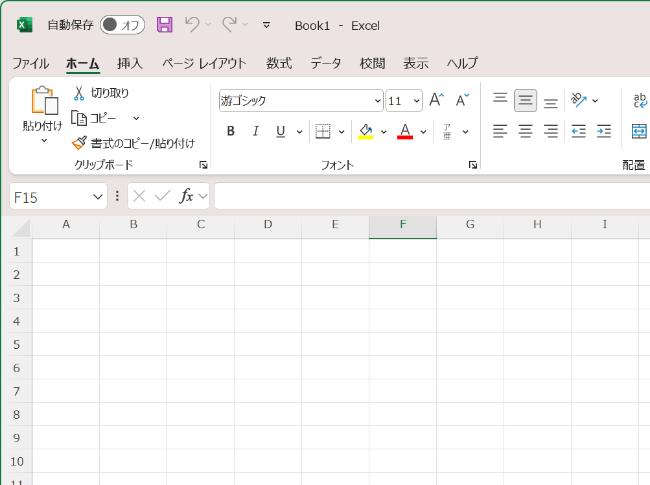
システム環境を使用する
システム設定のライトモードとダークモードに左右されます。ダークモードの場合、黒と似た状態です。

Wordに限り、文字入力場所が白いですが、ダークモードを設定した場合、文字入力スペースが黒色です。文字は、白色です。
設定の変更(「システム環境を使用する」を利用)で入力スペースを白にし、文字を黒にできます。
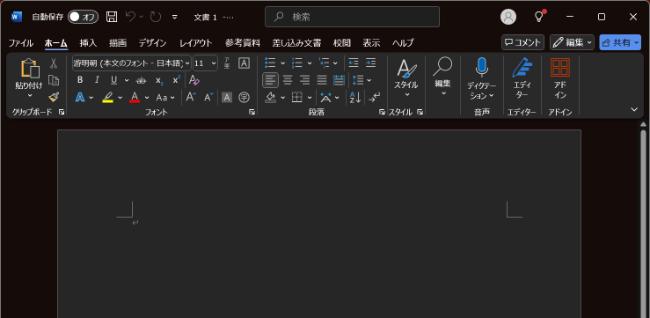
他、PowerPoint、Excelは、背景が白色で文字が黒色です。
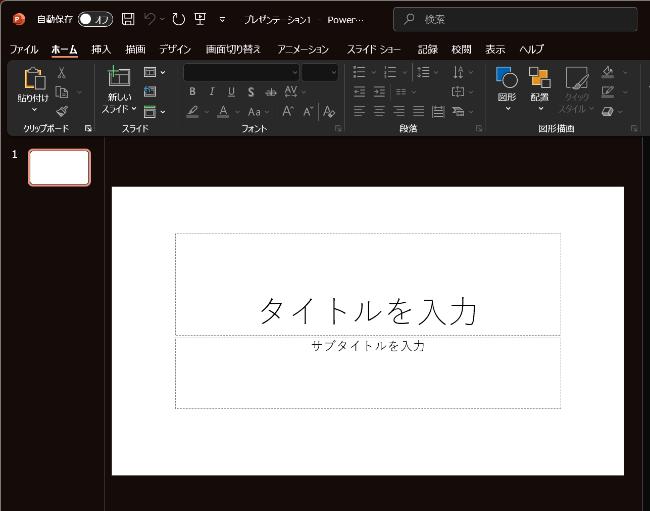
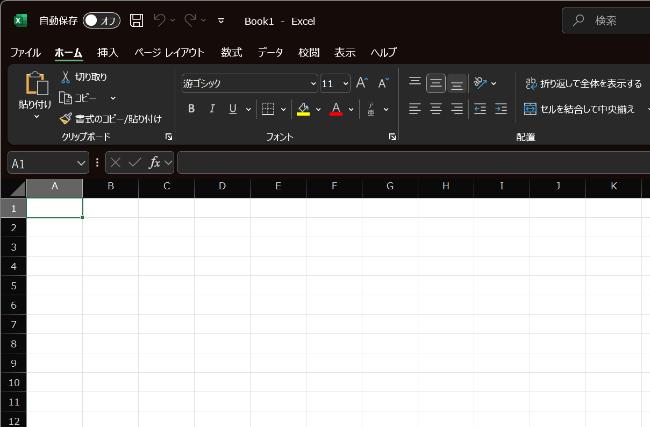
テーマは「黒」に近い設定です。
「システム環境を使用する」のダークモードで文章部分を白にする
「Wordオプション」の設定画面で、「Microsoft officeユーザー設定」にある、「ドキュメントページの色は変更しないでください。」にチェックマークを入れる事で、文字入力スペースが白で、文章入力部分が黒となります。

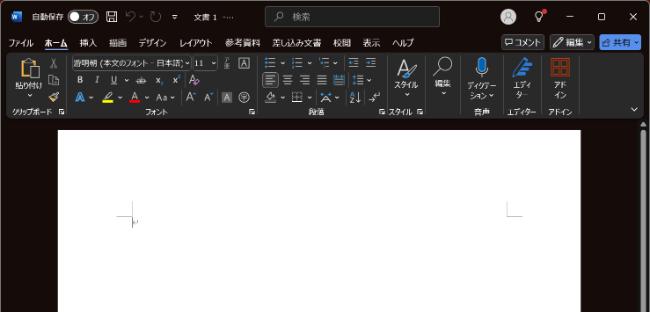
カラフル
ウィンドウの色がカラフルで、設定している色になります。私の場合、青色です。
他の部分も、見やすい色合いを意識したウィンドウが表示されます。
Wardは以下の画像の様になります。

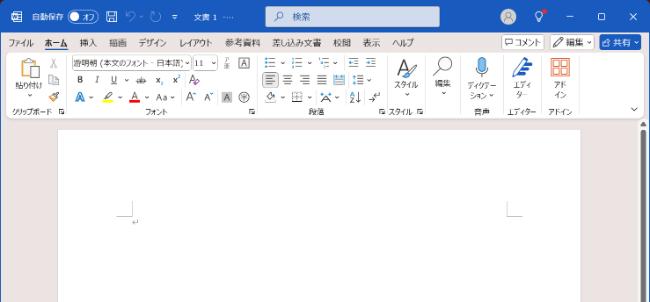
Excel、PowerPointに関しても、似た色合いです。
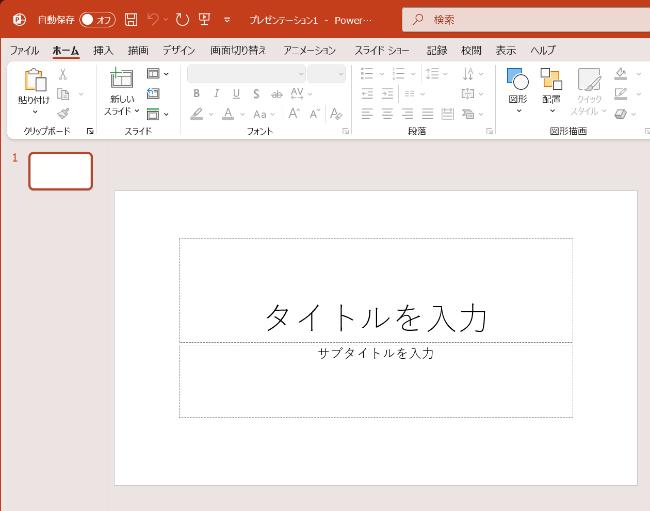
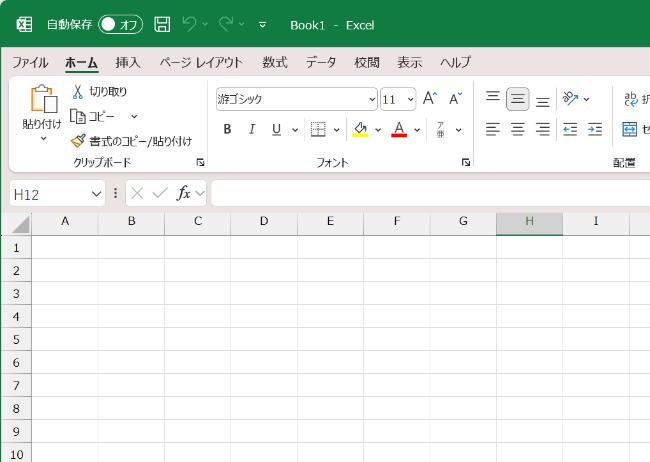
まとめ
Microsoft Officeのテーマ変更で、自分の気に入った使いやすい環境で作業ができれば、快適な作業ができます。
本記事が、Microsoft Officeのテーマ変更をしたい方の参考となり、活用いただけますと幸いです。
以上です。