デュアルディスプレイにする事で世界が大きく変わります。(言い過ぎかもしれませんが…)
パソコンの画面が増えただけで大げさだと思いますが、画面が単純に増加したのみでは無く、作業スペースが増加したと捉える事ができます。
そのため、同時に作業ができる事が増えています。
また、作業スペースが広がった事により、ウィンドウをいくつか表示して作業をしても問題ない様な画面の広さが確保できます。
今回は、Macminiでデュアルディスプレイを実現した方法について述べていきたいと思います。
ディスプレイを設置するスペースに余裕のある方はぜひ、デュアルディスプレイを利用してみてください。
Macmini(2018)がサポートしているデュアルディスプレイの枚数
Mac mini(2018)は最大で3枚のディスプレイを同時に利用ができます。
Thunderbolt 3経由で接続するディスプレイのピクセルサイズが、5,120 x 2,880ピクセル解像度を持つディスプレイを利用する場合は、最大で2枚までの利用に限られるとの事です。
Macminiのデュアルディスプレイ化に必要なもの
デュアルディスプレイ化に必要となる道具としては、ディスプレイはもちろんですが、接続用のコードが必要となります。
ディスプレイ
ディスプレイは物によって値段が異なります。
また、設置スペースによってはサイズ感が異なってきます。
必要とするディスプレイの目的とディスプレイサイズを気にして適度なサイズのディスプレイを購入する事をお勧めします。
参考までに私の場合はサイズは24インチのディスプレイを2枚利用しています。
メーカーは異なるディスプレイを2枚利用している状態です。
私が購入したディスプレイ片方(I-O DATAのディスプレイ)は値段重視で購入し、もう片方(BENQ)は画像編集様に色が正しく表示されるディスプレイを購入しています。
コード
ディスプレイを接続するために必要となるコードとしては、HDMI端子とThunderbolt 3からHDMI接続をするためのコードが必要となります。
私の場合は、片側がUSBType-Cでもう片方がHDMIとなっているコードを利用しています。
他にも、純正の変換ケーブルが販売されていますので、これとHDMI端子を購入して接続するという方法もありだと思います。
デュアルディスプレイを導入する事のメリット
作業領域が広がる
作業領域が広がる事、これにつきます。
ウィンドウを何枚も並べて作業をする事で、1枚で作業をする時よりも効率的に作業ができます。
例えば、片方のディスプレイに参考資料を並べ、片方のディスプレイに作業用のウィンドウを開き、作業をする事で、情報を参考にしながら作業をする事ができます。
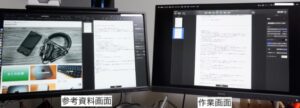
他にも、動画を流しながら、作業をする事ができます。
この様に効率的に作業に取り組む事ができます。
ディスプレイは2枚が適当か
私は現在2枚のディスプレイを利用していますが、これで満足しています。
ディスプレイの使い方として、片側の画面で情報の閲覧を行い、片側の画面で作業を行うという様な切り分けをしているため、作業をしやすい環境が構築できているからです。
もしも3枚目のディスプレイを利用した場合、作業領域が増えるため、新たな使い道を見出すかもしれませんが、現状2枚で十分と感じています。
と言いますか、私のPC設置環境では、3枚目のディスプレイを設置するためのスペースを確保する事が現状難しいと感じています。
デュアルディスプレイにあると良い物
ディスプレイアーム
実際にデュアルディスプレイを導入するにあたって設置スペースが限られる場合、ディスプレイ浮かせる事で、ディスプレイ下部のスペースを開ける事ができます。

そのため、ディスプレイアームの導入は効果的です。
私はディスプレイアームを利用しており、ディスプレイを宙に浮かせて作業をしています。
これにより、ディスプレイ下部に物をおく事ができています。

まとめ
デュアルディスプレイ環境の構築にはスペースがある程度必要となりますが、実現をすると、パソコン上の作業領域が拡張され、広くスペースを利用する事ができます。
これにより、作業の効率化を行う事ができます。
非常にお勧めで手軽にできる拡張手段となりますので、ディスプレイ1枚で作業している方はぜひ、2枚目のディスプレイの導入を検討してはいかがでしょうか。
本記事がMacminiにおいてデュアルディスプレイを検討している方の参考となりますと幸いです。
以上です。
