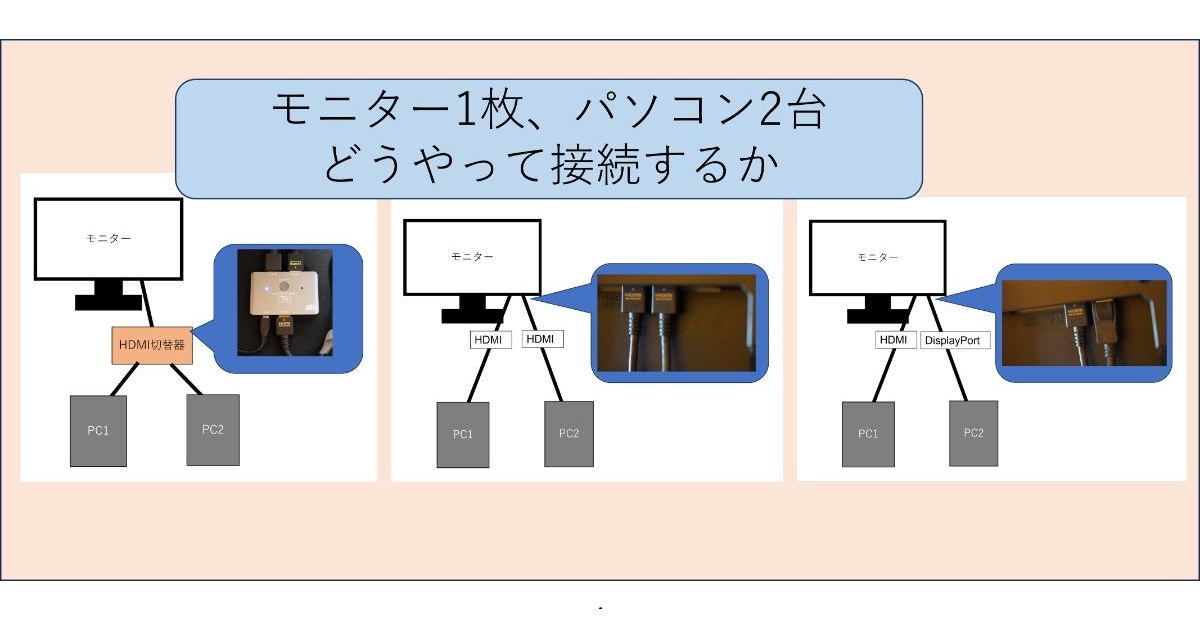最近、リモートワークで働く機会も増え、パソコンを2台持っている方も多いのではないでしょうか。
そこで問題となるのが、パソコンに接続するモニターです。
仕事中とプライベートで、モニターの利用時間が異なるため、1枚のモニターでやりくりしたい方、家に設置するスペースがない方、モニターに費用をかけたくない方等りゆうは様々ですが、モニターを1枚でパソコン2台の映像を映したいという思いがあります。
本記事では、モニター1枚に対し、パソコン2台の映像をどうやって切り替えるか、方法を紹介します。特に、HDMIでパソコンとモニターを接続する方が多いと思いますので、HDMIケーブルでモニターとパソコンを接続する方法を紹介します。
HDMIポートが複数ある事から、いくつか紹介します。自分に合った方法を実施いただければ幸いです。
【事前確認】モニターのポート確認
モニターのHDMIポートがいくつあるかによって、取れる手段が異なります。そのため、モニターの背面に備わっている、ポートの種類とポート数を確認します。
DELL「S2721QS」を例として紹介します。例では、HDMIポートが2つ、DisplayPortのポートが1つ確認できます。

HDMI接続について、ポート数が1つか2つ以上かでパソコンのつなぎ方が変わります。それぞれのポート数でどういった方法を取るか紹介します。
HDMIポートが1つの場合
モニターのみでは、HDMIポートを利用して、2台のパソコンを接続できません。そのため、HDMI切替器を利用するか、別のポートを利用する方法を取ります。
もしくは、HDMIポートを利用しつつ、別の端子のポートを利用して接続先を切り替えます。
HDMIポートが1つで、DisplayPortのポートが1つの場合は、1台目のパソコンをHDMIへ接続し、2台目のパソコンはDisplayPortへ接続します。
HDMIポートが2つ以上の場合
HDMIポートが複数存在するため、パソコン2台をそれぞれのHDMIポートへ接続します。映像の切り替えは、モニターの入力切り替えを使って、変更します。
使ってみて、モニターの映像切り替えに手間のかかる場合、HDMI切替器を利用します。
HDMI切替器を利用

HDMI切替器の利用は、モニターのHDMIポート数を気にすることなく、映像の切り替えができます。
また、映像の切り替えは、HDMI切替器のスイッチを押すことで簡単にできます。そのため、モニターの入力切り替えの操作が簡単で、手間がかかりません。
また、認識しているHDMI側に青色のライトが点灯します。ライトの点灯により、どのパソコンを認識させているかわかりやすくなっています。
HDMI切替器に給電機能がついていれば、電力が足りず映像が一瞬映らない事もなく、安定して利用できます。

私もHDMI切替器を利用しています。安定して利用ができ、映像の切り替えも簡単にできる事から、重宝しています。
HDMIと別のポートを利用
HDMIポートと別端子のポートを利用する方法を紹介します。
モニターの端子のHDMIの接続ケーブル以外に、VGAやDisplayPort等別のポートの存在が確認した後、ポートに対応したケーブルを用意します。


注意点として、モニターにポートがあるからといって、パソコン側に備わっていないポートの利用はできません。パソコンとモニター、どちらにも備わっているポートを利用してください。
もしも、パソコンに備わっていないポートの利用が必要な場合は、変換機や変換ケーブルを活用してください。
準備が完了したら、1台目のパソコンをHDMIポートに接続し、2台目のパソコンをHDMIではない端子に接続します。
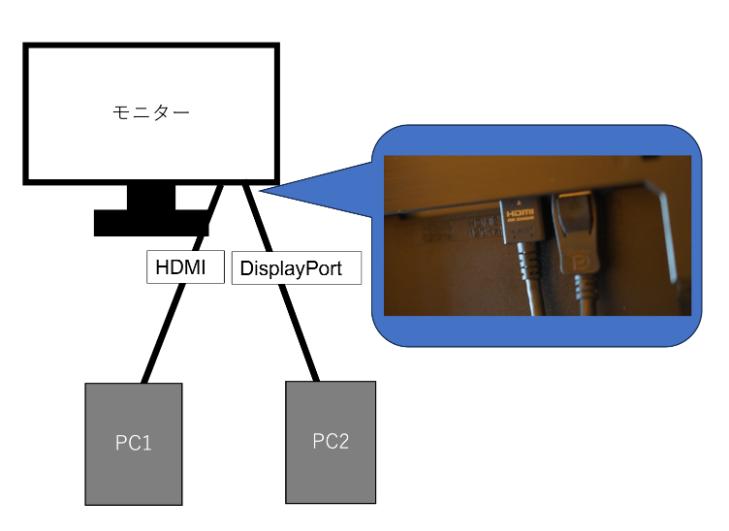
それぞれのポートにパソコンを接続できたら、モニターの入力切り替えを利用して、映像を切り替えます。
複数のHDMIポートを利用
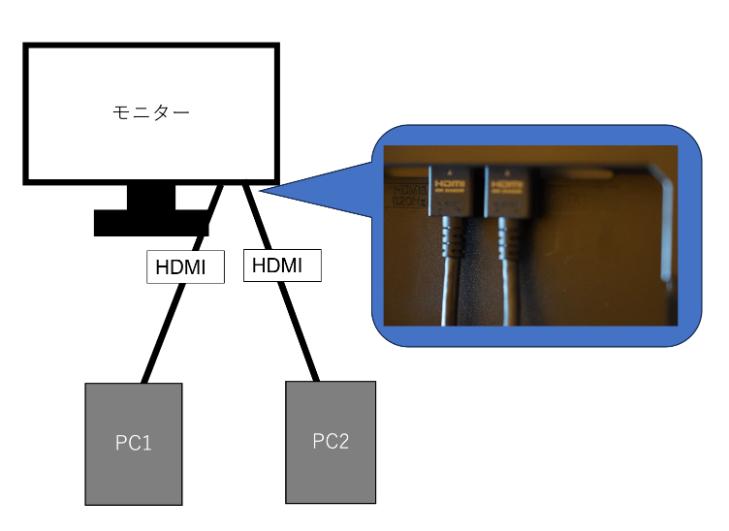
複数のHDMIポートがモニターに備わっている場合、それぞれのHDMIポートに2台のパソコンを接続します。その後、モニターの入力切り替えを利用して映像を切り替えます。
注意点として、ゲーミングモニターにありますが、接続するHDMIポートによって、リフレッシュレートが異なる事があります。例として、写真(「異なるリフレッシュレートのHDMIポートの例」)では、120Hzの端子が2つ、144Hzの端子が1つに分かれています。
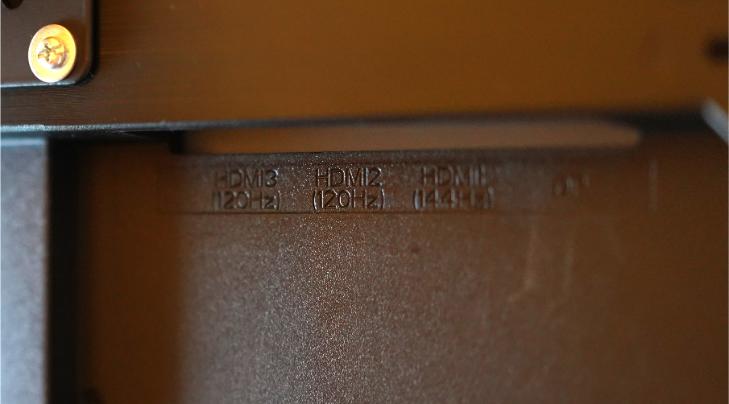
モニターに接続したパソコンの映像が高リフレッシュレートの必要がある場合、「リフレッシュレートが対応しているポートにパソコンを接続する」か、「必要なリフレッシュレートの出力ができるHDMI切替器を導入」してください。
モニターの入力切り替え方法
先ほどから、「モニターの入力切り替えを利用」と言っていますが、モニターの入力切り替えの方法を紹介します。
モニターのメニュー操作で、「どのポートからの映像を出力するか選択する(入力切り替え)画面」を選択し、モニターに映したいパソコンがつながっているポートを選び、映像が正しいか確認します。
メニューの構成が利用しているモニターによって異なるため、例として、DELL「S2721QS」の操作を紹介します。
物理ボタンでメニュー画面を操作
モニターの操作ボタンを使います。大抵のモニターは、画面左下に備わっています。
操作ボタンは、正面についていたり、モニターの裏や下についていたりします。DELL「S2721QS」はモニターの下部についています。
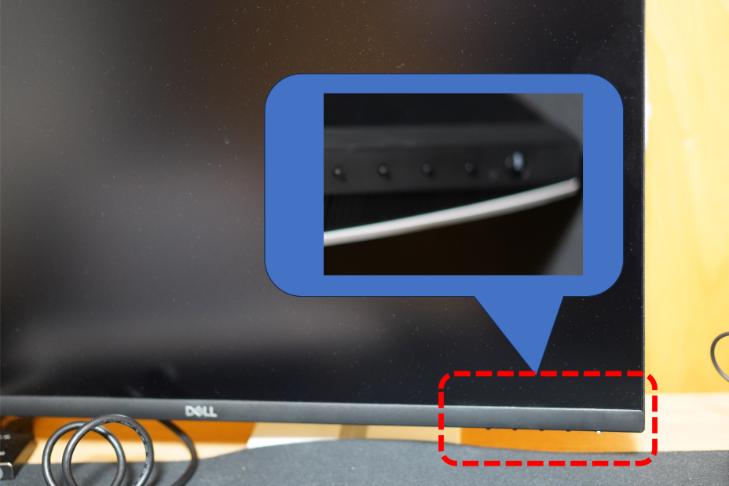
モニターのメニュー内にある「入力切り替え」を探す
メニューを開き、メニューの一覧にある入力切り替えの項目を選択します。例では、「入力信号」にあたります。
「入力信号」の表記や「入力信号の設置場所」がモニターによって、異なります。詳細は、各モニターのマニュアルを確認します。
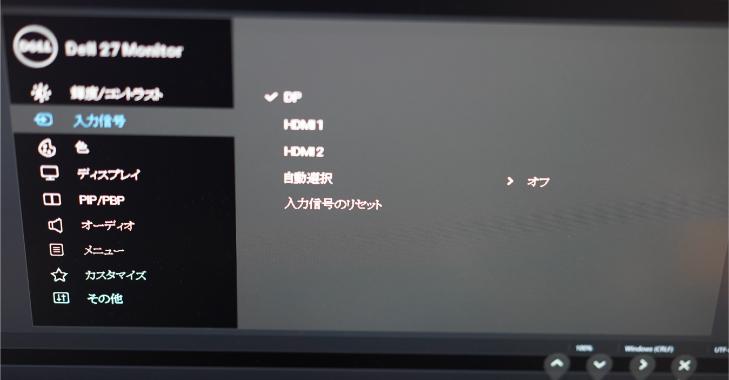
映像の確認
モニターの入力切り替えを操作し、各ポートに接続しているパソコンの映像が出力される事を確認します。どのポートがどちらのパソコンに対応しているかわからない場合、入力切り替えで画面を切り替え、パソコンを操作して確認します。
まとめ
HDMIを使い、パソコン2台からの映像を1つのモニターで切り替えて表示する方法を紹介しました。
在宅勤務で会社のパソコンと家のパソコンからの映像を切り替えたい方におすすめです。また、配信で2台のパソコンを利用しているが、モニター数が足りない方も利用できます。
「既存のモニター機能を利用し、費用をかけない方法」と、「少し費用がかかるが、利用しやすい方法」を紹介しました。
ご自身の利用目的と、環境に合った方法を選択していただければ、幸いです。
以上です。