本記事は、Loupedeck様より商品提供を受けての記事となります。
Loupedeck Liveは、左手デバイスでは珍しく、物理インターフェイスとタッチパネルが備わっています。Loupedeck Liveは、物理インターフェイスとタッチパネルがうまく融合しており、操作性と拡張性に優れています。
感覚的な操作は、物理インターフェイスであるダイヤル操作で調整ができ、かゆいところに手が届きます。タッチパネルや各物理インターフェイスでは、専用のソフトウェアで操作内容のカスタマイズができるため、拡張性が高いです。
カスタマイズの内容は、マクロを設定、ショートカットキーの割り当て等が可能です。これにより、普段の定型作業の効率化ができます。
Loupedeck Liveは、左手デバイスをお探しの方で、様々な場面の作業効率化をしたいと考えている方におすすめです。
Loupedeck Liveの基本機能
Loupedeck Liveは専用のソフトウェアLoupedeckを使い、各物理インターフェイスとタッチパネルの操作内容を設定します。設定は、Loupedeckに用意されているものを利用します。
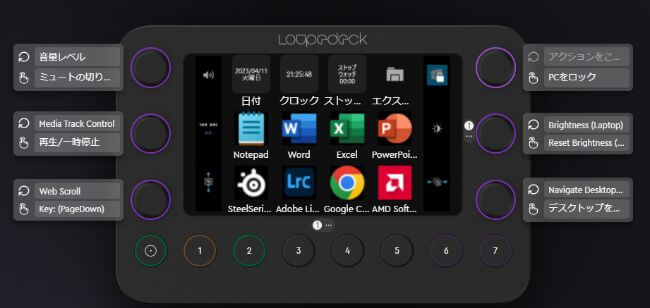
基本的な設定と操作
Loupedeckで、アプリケーション毎に利用するアクションの設定(プロファイル)を行います。設定したプロファイルは、それぞれのアプリケーション起動時に呼び出して利用します。
操作画面の切り替えは、対象アプリケーションが起動した際に、自動で切り替わります。
Loupedeck Liveに設定できる機能の種類
Loupedeck Liveに設定できるアクションは、様々です。Windowsを利用しているならば、OSの基本操作ができます。例えば、画面のスクロール、音量調整、メディアの再生、PCロック等です。
自分でアクションを作る場合、ショートカットキーの呼び出し、固定文字列の貼り付け、アプリケーション起動、マクロ作成といった様々な設定が可能です。
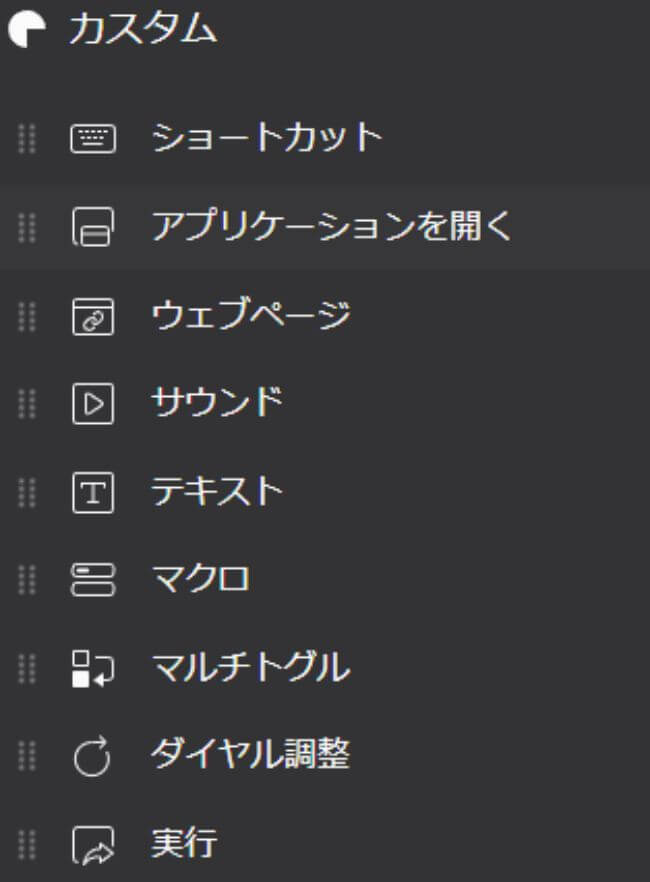
各アプリケーションでアクション設定する時、アプリケーションそれぞれの機能が利用できます。
ハードウェア紹介
Loupedeck Liveは、4×3のタッチパネルの操作画面となっています。
タッチパネルの下に〇と1~7の数字のボタンがあります。各ボタンとタッチパネル、ダイヤルに対し、アクション設定画面の切り替えを割り当てます。また、直接アクションを設定できます。
各ダイヤルでは、ダイヤルの回しと押し操作ができます。

パソコンへの接続は、USB Type-Cとなっています。
Loupedeck Liveには、角度を付けるための台が付属しており、角度を付けて操作可能です。台の取り付け方法は、Loupedeck Live本体を台の取り付け部分ではさみ、「カチッ」という音が鳴る様に取り付ける事で、本体を固定できます。

私は、取り付け方がわからず、台の上に本体を置いて利用する事がありました。しっかりと取り付けた場合、「カチッ」という音が鳴るという点にご注意ください。
取り外し方は、台を本体から押し出す形で簡単です。
Loupedeck Liveでできる事
私が普段、「Loupedeck Live」をどの様な場面で利用しているか例を紹介します。
ショートカットコマンドを含めた設定作業の効率化
普段の固定作業をマクロで置き換えた事で、作業時間の軽減、入力ミスの削減ができています。
例えば、ペイントを用いた画像サイズの変更を行う作業です。画像サイズを650×450に設定する場合、キーボードとマウスで設定すると「ショートカットキー(ctrl+e)入力→横サイズの入力→高さサイズの入力→OKの押下」という、少し手間がかかる作業です。マクロ操作により、ボタン1つの操作で実行でき、操作の手間の解消が可能です。
1つ1つの作業は小さいですが、削減を積み重ねる事で日常作業の効率化ができます。
手元で確認できる表示設定
年月日の表示、時計をタッチパネルに表示させる事で、時間情報を手元で確認できます。これにより、ディスク周りに時計等の小物を置く必要がなく、省スペースに役立っています。

よく使うファイルのショートカット
利用頻度の多いファイルのショートカットを登録しています。
「ディスクトップを散らかしたくない」、「フォルダに多くのショートカットを詰めたくない」と思った時、必要なファイルのショートカットをLoupedeck Liveに記録する事で、タッチ操作ですぐにアプリケーションを起動できます。
ダイヤル操作の調整が便利
Light RoomやPremium Pro等クリエイティブ系のアプリケーションのプロファイルは、事前にLoupedeckに登録されています。
私は写真編集時にLight Roomのプロファイルを使っています。
写真編集作業は、露出や輝度値等の数値調整が多く、操作も写真を見ながら丁度良い色合いになる様、変更しています。
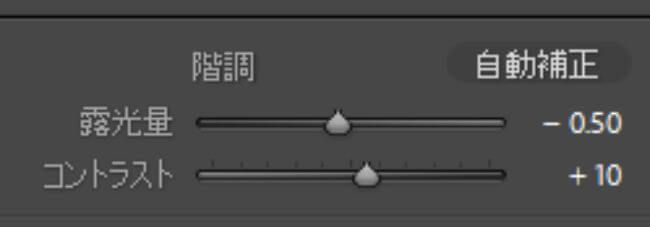
編集時の難点として、マウスの操作では、バーの操作でちょうど良い数値を指定できず、数値入力では、写真の色合いの変化を確認しながら操作できません。そのため、ちょうど良い数値の指定に難しさを感じていました。
この難しさがLoupedeck Liveのダイヤル操作により解消しました。ダイヤル操作で、数値を大きな変化、小さく回す事で微調整が可能です。これにより、写真を見ながら色合いの調整ができます。
Loupedeck Liveで気に入っているところ
マクロ設定が簡単
アクション設定のマクロ作成が簡単にできる点が便利だと感じています。定型作業をマクロに置き換える事で、作業時間の効率化が図れます。
マクロは、ショートカットキーの入力や、テキスト入力、アプリケーションの起動等を組み合わせ、やりたい事が実現できます。
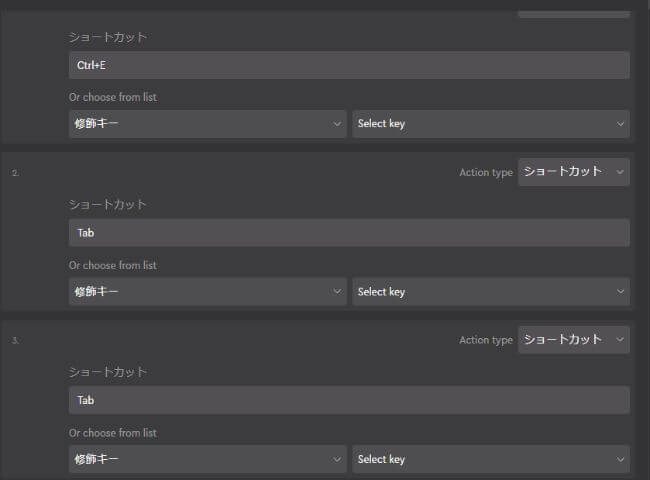
ダイヤル操作のインターフェイス
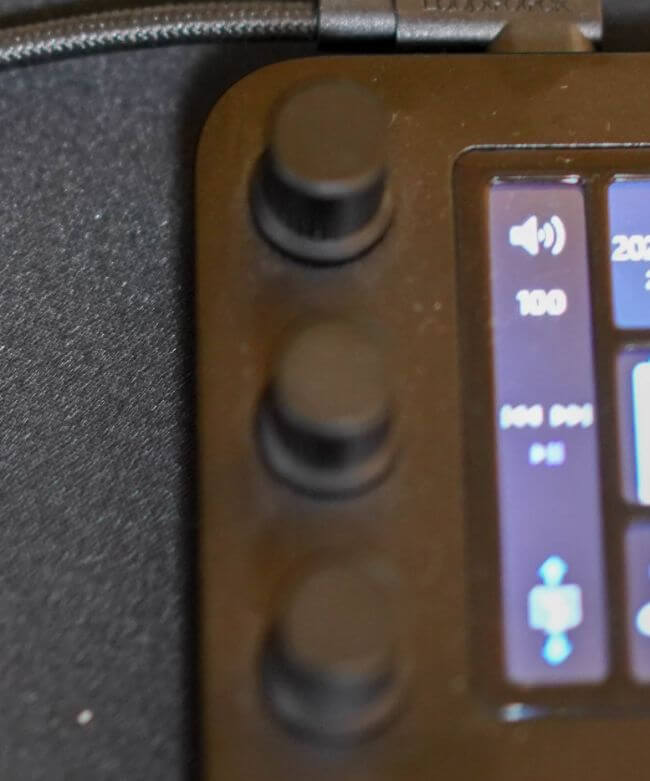
ダイヤルのインターフェイスが使いやすく気に入っています。ダイヤル操作により、大きな操作と微調整の両立が可能です。画像編集や音量調整といった場面で、直観的に数値の調整ができ、役に立ちます。
改善が欲しいところ
左手用デバイスとして、便利なLoupedeck Liveですが、操作を難しく感じる点があります。
アプリケーションの設定方法が難しい
Loupedeckの操作は段階的な設定となっており、以下の手順となります。
- プロファイル設定で編集対象のアプリケーションを選択
- ワークスペースと呼ばれるコマンド設定をまとめる画面を作成
- 各アクションを設定
理解してしまえば、操作が簡単ですが、操作内容を理解するまでに時間がかかります。 操作の全体像を示す手順書が欲しいと感じます。
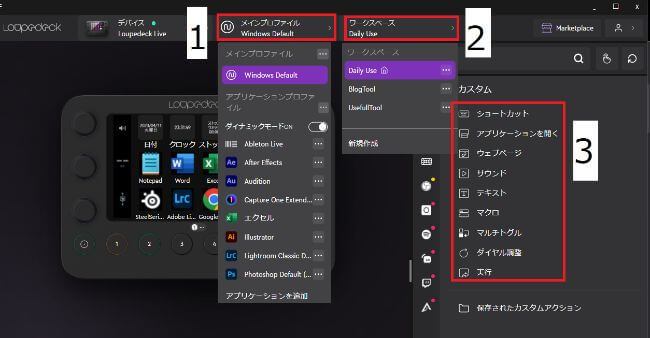
Loupedeck Liveシリーズ紹介(商品のAmazonリンク)
Loupedeckは今回紹介している「Loupedeck Live」を合わせ、4つの製品が販売されています。自分に合った用途に合わせ、選択してください。
- Loupedeck Live S
- Loupedeck Live
- Loupedeck Plus(+)
- Loupedeck Creative Tool(CT)

まとめ
マクロ機能とダイヤル操作によって、細かいところに手が届くLoupedeck Liveを紹介しました。
Loupedeck Liveを導入した事で今まで手間だと感じていた作業に対し、時間をかける事が減りました。
Loupedeck Liveは、利用期間が長い程、手間と感じる作業の短縮アイディアが生まれ、作業の効率化に取り組めるツールだと感じています。
Loupedeck Liveを継続的に利用して、どんどん作業を効率化していきたいと思います。
本記事が、自身の作業時間の削減をしたいと感じている方、普段の作業に不便さを感じている方の参考となりますと幸いです。
以上です。