iPhoneとMacの連携で便利な機能の一つにiPhoneをMacに接続した状態で「QuickTimePlayer」を起動させる事でiPhoneの画面をMac側に表示して撮影する機能がある。本日はこの方法について述べていきたいと思います。
本記事が、iPhone画面をMacで撮影したい人の役に立ちますと幸いです。
準備するもの
まず必要なものとして、MacOSのパソコンとiPhoneを繋ぐためのライトニングケーブルが必要になります。これは、iPhoneを購入した時についてくるケーブルで問題ありません。
撮影手順手順
①始めにMacとiPhoneを接続する
ライトニングケーブルを使って、MacとiPhoneを接続します。
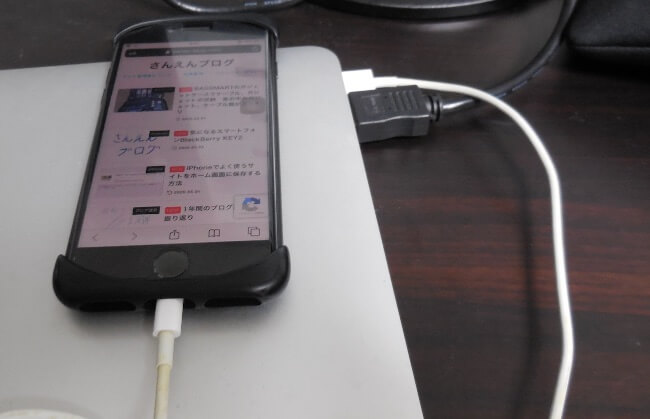
②マックのランチャーの中から「QuickTimePlayer」を起動させる
「QuickTimePlayer」は、ランチャーの「その他」の中にある画像の様なアイコンとなります。これを起動させます。起動をさせると、何もウィンドウは開きませんが、メニューバーを見ると、「QuickTimePlayer」と記載があります。
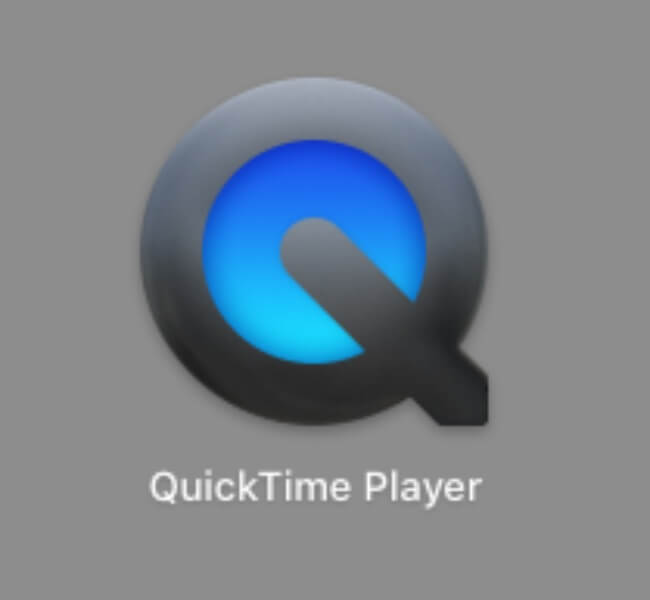
③「QuickTimePlayer」でiPhoneを選択
「QuickTimePlayer」のメニュー画面から「新規ムービー収録」を選択します
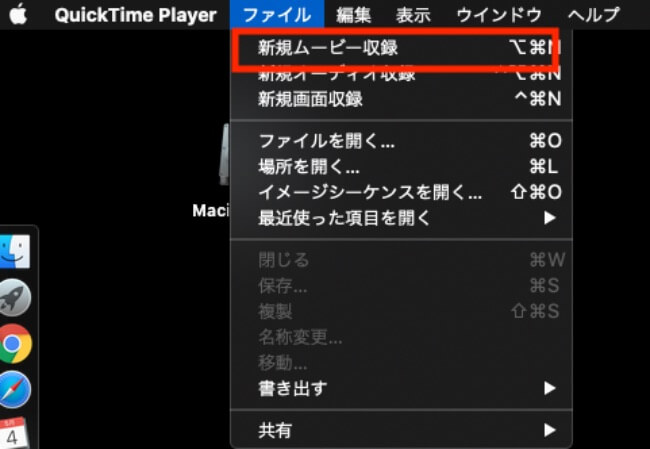
その後、「QuickTimePlayer」の操作画面が現れます。現れた操作画面の録画画面の隣の下矢印マークを選択します。選択すると画像の様な設定画面が表示されます。
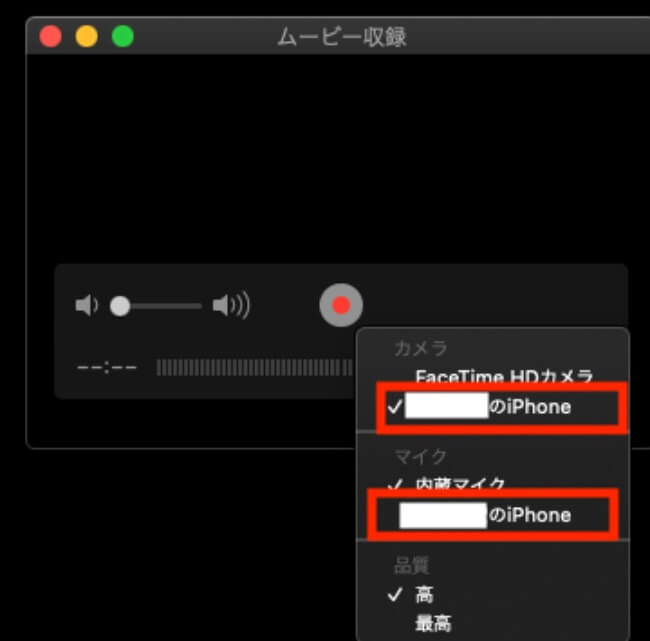
この設定画面で自分が接続しているiPhoneが選択されている事を確認します。
④設定完了後、撮影開始
③の設定が完了している事を確認したら、撮影ボタンを選択します。撮影ボタンは赤丸のボタンとなります。この時、iPhone側の画面をONにしておく様にしてください。
撮影を開始すると、画像の様にiPhoneに映っている映像をMac側にも写す事ができます。
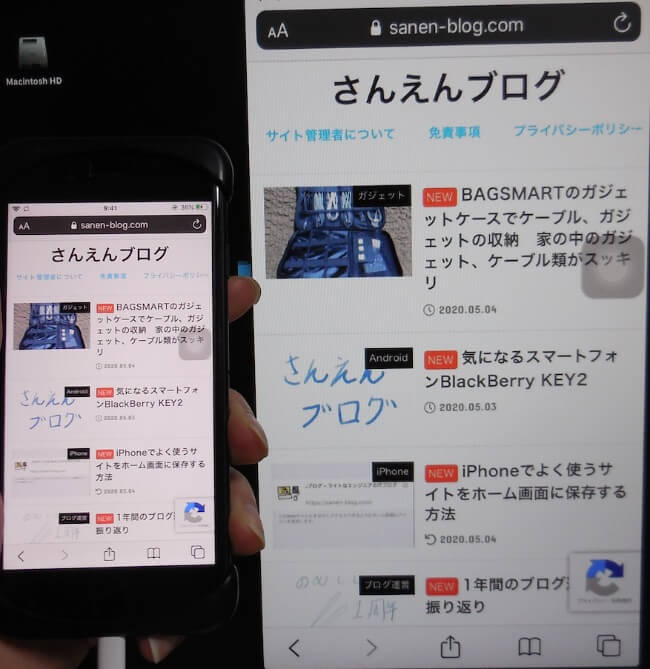
実際にやってみた感想
少し動かしただけですが、基本的には遅延無く動いている事が確認できました。この「QuickTimePlayer」、iPhoneを横にするアプリを起動すると、撮影中の画面も横向きになり、親切な使い方ができる様になっていました。ゲーム配信をする方にはお勧めできる機能だと感じました。
まとめ
iPhoneをMacに接続してミラーリング撮影する方法を試してみましたが、非常に簡単な手順で撮影を行う事ができました。MacとiPhoneがあればすぐにできる事なので、一度試してみてはいかがでしょうか。ゲーム動画の撮影等を行う方は是非試してみてください。
本記事が、iPhone画面をMacで撮影したい人の役に立ちますと幸いです。
以上です。