Magic Mouse2を利用している方の中にはマウスの名前を変更したいと思う方がいらっしゃるだろう。私もその一人で名前を変更した事でマウスに対して愛着が湧いてきた。今回は、Magic Mouse2の名前を変更する方法について記事にしました。
本記事がMagic Mouse2の名称変更をしたいと考えている方の参考となりますと幸いです。
名前の変更手順
変更手順は「Bluetooth接続画面で変更する方法」と「マウス操作画面で変更する方法」の2つあります。それぞれの変更方法を紹介していきます。
Bluetooth接続画面で変更する
1:「システム環境設定」を選択し、メニュー画面から「Bluetooth」を選択
「システム環境設定」
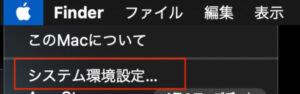
「Bluetoothアイコン」
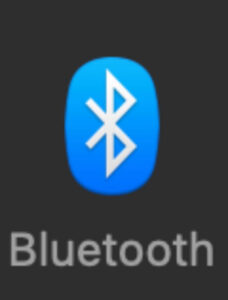
2:Bluetooth画面でマウスの接続中に右クリックし、メニューを開く
「メニュー」
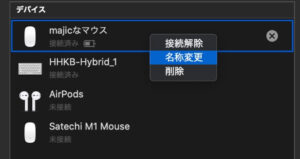
3:メニューから「名前の変更」を選択し、名前の変更を実施する。名前の変更後に「名称変更」を選択する。
「名前変更画面」
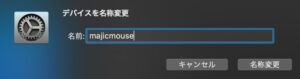
4:3までの手順で名前の変更が完了し、対象のMagic Mouse2の名称が変わっている事を確認する。
「名称の確認」
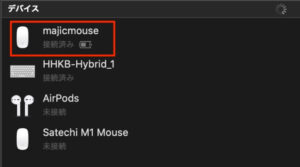
マウスの操作設定画面で変更する
1:「システム環境設定」を選択し、メニュー画面から「マウス」を選択
「マウスアイコン」
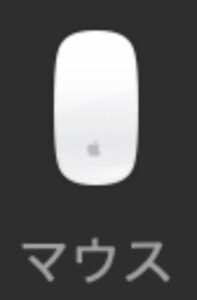
2:マウスの設定画面へ移動後、「Bluetoothマウスを設定…」を選択
「Bluetoothマウスを設定…の場所」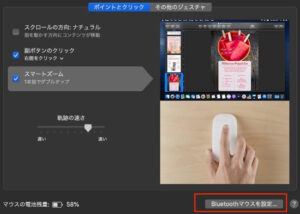
3:Bluetoothマウスの設定画面で対象のマウスを選択し、右クリックし、編集メニューを表示。
「メニュー」
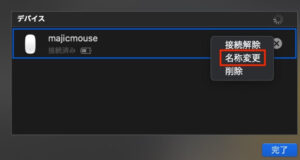
4:メニューの中から「名前の変更」を選択し、名前の変更を実施する。名前の変更後に「名称変更」を選択する。
「名前変更画面」
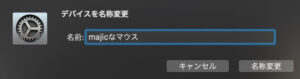
5:4までの手順で名前の変更が完了し、対象のMagic Mouse2の名称が変わっている事を確認する。変更を確認して「完了」ボタンを押下する。
「変更後画面」
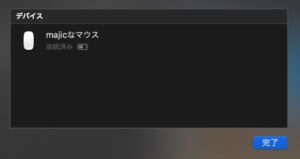
まとめ
マウスの名前変更手順は思っているよりも、非常に簡単です。個人的には、Bluetooth設定画面から名称変更画面に移動する方が、マウス操作設定画面から選択するよりも早いのでおすすめです。皆さんも試しに変更をしてみてはいかがでしょうか。
本記事が、Magic Mouse2の名称変更をしたいと考えている方の参考になりますと幸いです。
以上です。
