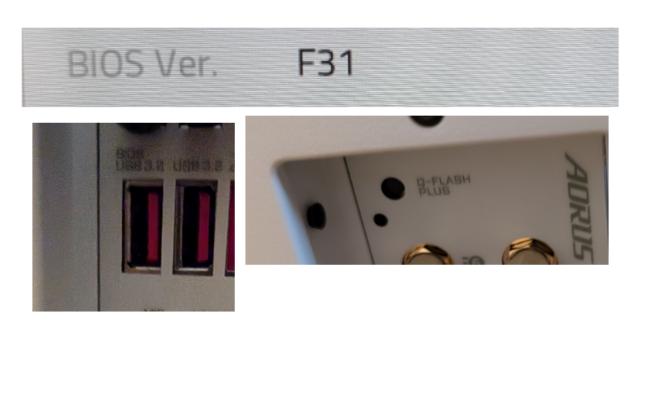Ryzenでは、9000番台CPUと7000番台CPUで同じAM5のソケットを利用しているため、同じマザーボードを利用できます。
ただし、7000番台CPUと同じ時期に販売されていたマザーボードを9000番台CPUで利用する時、BIOSのアップデートが必要という問題があります。
手元に7000番台CPUを持っている人はマザーボードにCPUを取り付け、BIOSアップデートしたら良いですが、9000番台CPUのみ保有している人は、BIOSアップデートができません。
この解決方法の1つとして、CPUをマザーボードに取り付けなくても、BIOSアップデートができる機能がマザーボードにあります。ただし、持っているマザーボードが機能に対応しているか、確認は必要です。
本記事では、マザーボードのBIOSアップデートをCPUなしで行う方法を紹介します。
なお、今回は、GIGABYTEのマザーボードにて実施した内容を紹介します。
マザーボードのBIOSバージョンと、CPUの世代が一致しない時の参考になれば幸いです。
用意するもの
マザーボードの機能を利用したBIOSアップデートでは、事前準備として以下の2つが必要です。
- USBメモリ
- BIOSアップデート先のファイル
事前準備を行うにあたり、別のパソコンが必要なため、注意が必要です。タブレットやスマートフォンでも、ファイル操作ができ、USBへファイル移動ができる状態であれば、実施可能です。
USBメモリの準備
BIOSアップデート用のファイルの保管先として、USBメモリを利用します。
注意点として、USBメモリの「ファイルシステム」を、「FAT32」にする必要があります。
「FAT32」に設定されているUSBメモリが多いですが、利用するUSBの設定が間違っていない事を念のため、確認します。
確認方法は、以下の様になります。
USBメモリをパソコンにつないだ後、エクスプローラーを立ち上げ、PCを選択します。
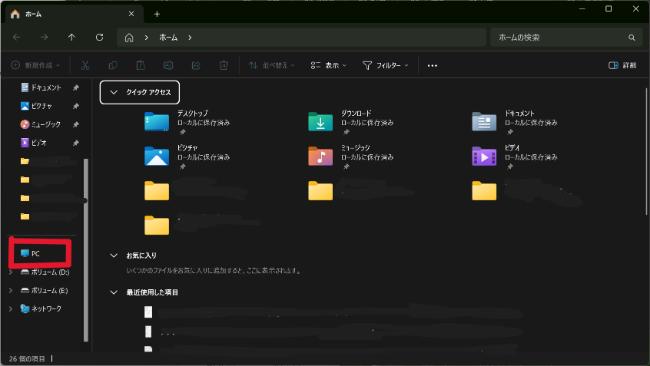
PCを選択すると、パソコンに接続されているドライブの一覧が表示されますが、その中のUSBメモリを対象とします。
USBメモリを右クリックし、「プロパティ」を選択します。
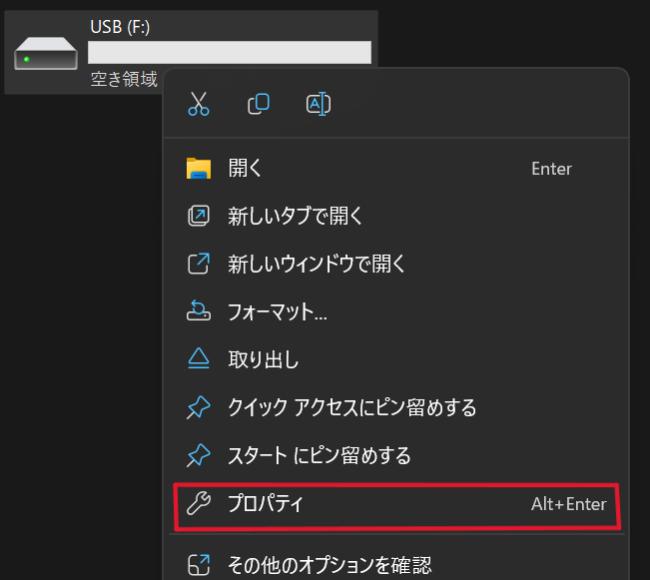
プロパティのウィンドウを開き、「ファイルシステム」を確認し、「FAT32」となっていれば、問題ありません。
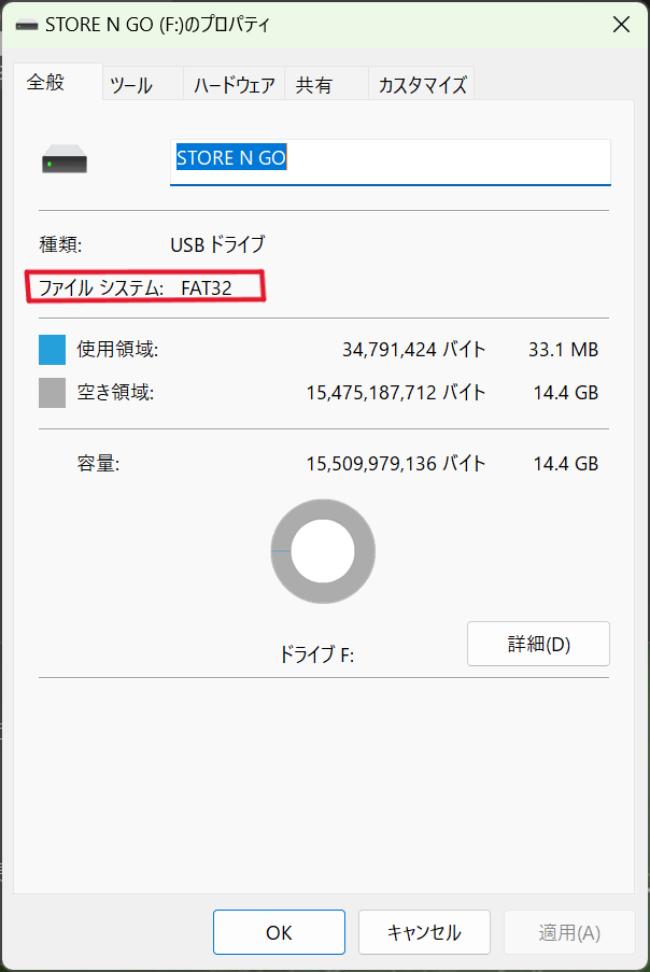
「FAT32」ではない時、USBのフォーマットを行います。(フォーマットの方法は、「用意するものの注意点と補足」に記載しています。)
注意点となりますが、利用するUSBメモリの容量は、BIOSアップデートに利用するファイルの容量を超えているものを選択してください。
BIOSアップデート先のファイルを準備
BIOSアップデートに利用するファイルを用意します。
ファイルはインターネット接続できるパソコンから、各サイトのマザーボードサポートページにあるBIOSドライバをダウンロードします。
各マザーボードのサーポートサイトよりダウンロードするため、パソコン等でドライバをダウンロードします。
ダウンロード後、ドライバをUSBメモリにドライバを移動します。
ドライバがZIPファイルであった場合、ファイルを解凍します。
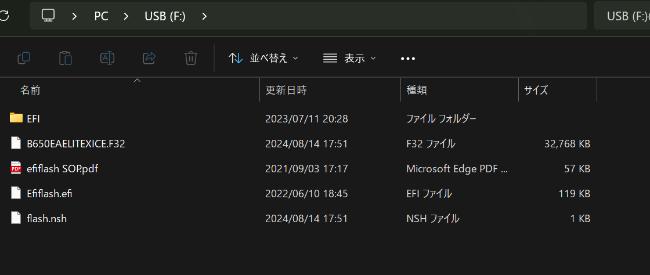
また、利用するマザーボードによって、ドライバの名前を変更する場合があります。方法は、「用意するものの注意点と補足」へ記載します。
用意するものの注意点と補足
事前準備をしたものの中で、設定の変更が必要なものがあります。この手順で紹介します。
USBの設定がFAT32ではない時の対応方法
フォーマットは、対象のUSBを右クリックした時に表示される「フォーマット」を選択します。
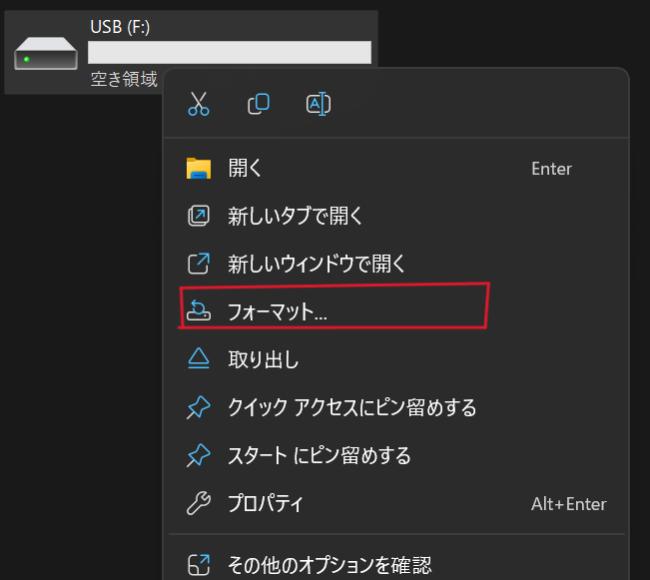
フォーマットのウィンドウが開きます。選択項目から、「ファイルシステム」の項目を「FAT32」へ変更します。
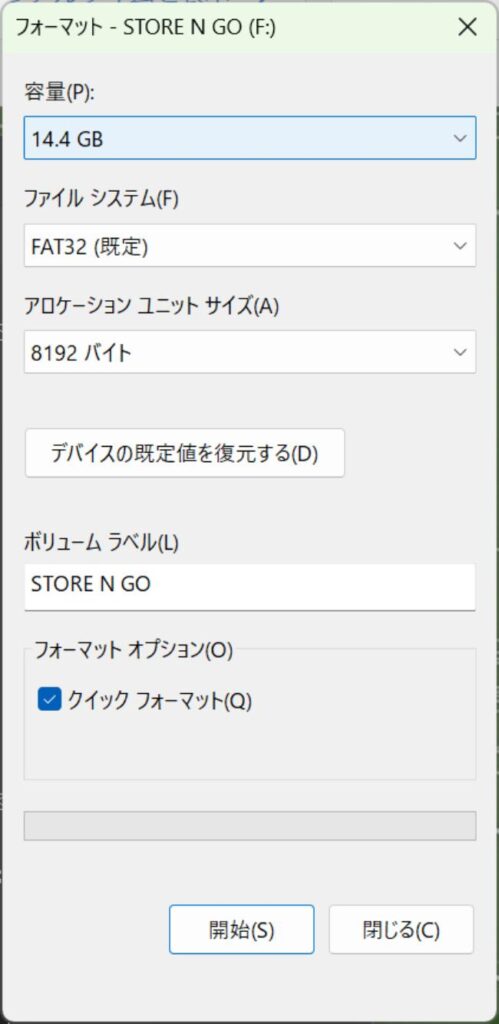
その後、開始を押して完了です。
GIGABYTEのマザーボードの場合
1つファイルの名前を変更します。
「B650EAELITEXICE.F32」と記載のあるファイルを「GIGABYTE.bin」へ名前の変更をします。
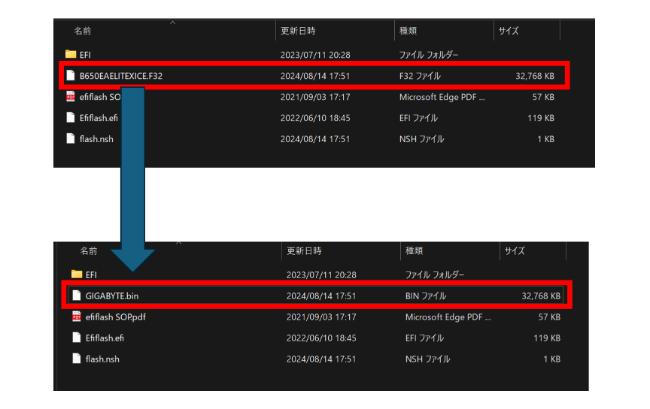
バージョンによって名前が異なると見受けられるため、見分け方を紹介します。
種類がBINファイルで、サイズが最も大きなファイルです。
名前を変更したファイルの保存場所を、USBメモリの一番上の階層に保存されている事を確認します。
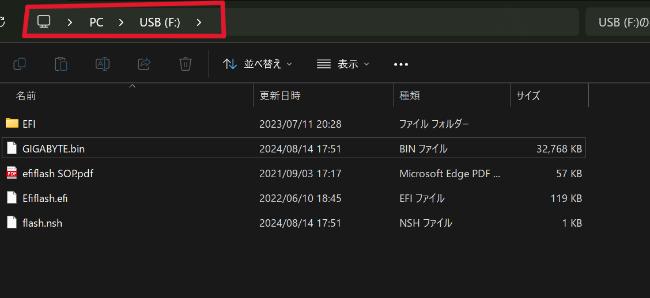
他のファイルについては、特に操作を行わず、階層の移動はしません。
BIOSのアップデート実行
事前準備ができたら、BIOSのアップデート手順を行います。今回、私が実施した内容をもとに記載しています。
また、個人的に気を付けたところも含め、紹介します。
マザーボードに不要なものを差し込まない
BIOSアップデートを行う際、CPU、メモリ、SSD(/HDD)すべてを外します。
CPUやメモリを外し、SSD(/HDD)はM.2 SSDも外します。
必要ケーブルの差し込む
電源ユニットからマザーボードへ電源供給しているコネクタを接続します。
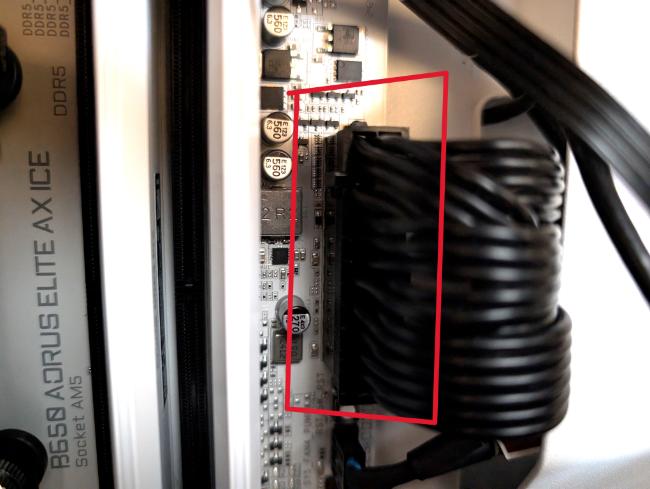
作業中にパソコンの電源スイッチを押すため、ケースの電源ボタンのコネクタも接続しておきます。

電源ユニットをオン
電源ユニットの電源をオンにします。
今回利用したマザーボードは、電源をオンとしても、LEDが光りませんでした。
そのため、電源オン/オフがどういう状態で行われるか、事前に確認が必要です。

BIOSアップデートの実行
最初にケースの電源ボタンを押した後、USBメモリをマザーボード背面パネルの「BIOS USB」と記載されている端子に差し込みます。

最後に「Q-FLASH」のボタンを押し、マザーボードが光り、BIOSアップデートが開始されます。

「Q-FLASH」はメーカーによって名前が異なりますので、ご注意ください。
BIOSアップデート開始後、放置します。
マザーボードが光っている間、BIOSアップデートが行われているため、触りません。
光終わったら、BIOSアップデートが完了です。
私の場合、「Q-FLASH」のボタンを押した後、オレンジ色の光がボタン回りで点灯し、BIOSアップデートが完了した後、点灯が終わりました。
時間として、10分程度です。BIOSアップデート中にマザーボードの再起動はありませんでした。
BIOSアップデート完了確認
BIOSアップデート後、パソコンを組み立て、起動します。
BIOS操作画面に入り、BIOSバージョンを確認し、公式サイトからダウンロードしたファイルと同様のバージョンとなっていれば、完了です。
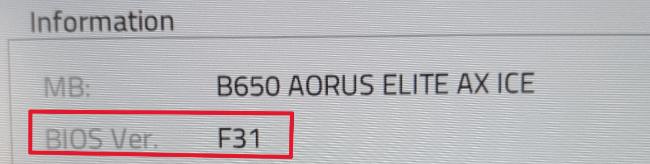
まとめ
初めてマザーボード単体でBIOSアップデートを行いました。
実施前はうまくいくか不安でしたが、手順を守って作業を完了させた事で、成功しました。
現状、特に不具合がなく利用でき、快適なパソコン生活を送っています。
本記事が、マザーボードのBIOSアップデートをCPU抜きで実施したい方の参考となれば幸いです。
以上です。