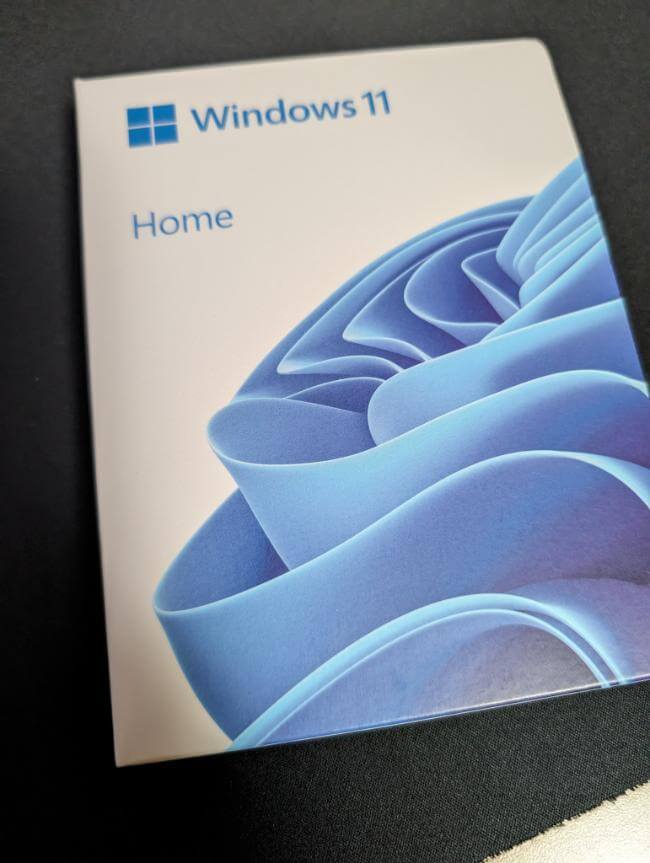自作PCを初めて作成し、Windowsをインストールする時、「ネットワークに接続しましょう」の画面が出てきます。
ネットワーク接続のため、LANポートへLANケーブルを差し込みます。通常これでネットワーク接続ができ、Windowsのインストールを続けられます。
しかし、利用しているマザーボードによっては、ネットワークドライバーが無く、ネットワークへ接続ができません。
解決方法として、マザーボードのメーカーがホームページで公開しているネットワークドライバーインストールする方法がありますが、今回自作しているパソコン1台しか持っていないこともあります。
WindowsのOSインストールが進まず、困る場面といえますが、別のネットワーク接続方法があるため、焦る必要はありません。
本記事では、WidnowsのOSインストール中に、ネットワークドライバーのインストールを行わず、自作PCをネットワークに接続する方法を紹介します。
Windowsのインストールでネットワーク接続ができず、困っている方の参考となりますと幸いです。
ネットワークインストール画面
Windowsをインストールする途中、「ネットワークに接続しましょう」という画面が現れます。
ネットワーク接続をしていない場合、接続可能なネットワークの候補が上がらず、設定画面で止まります。
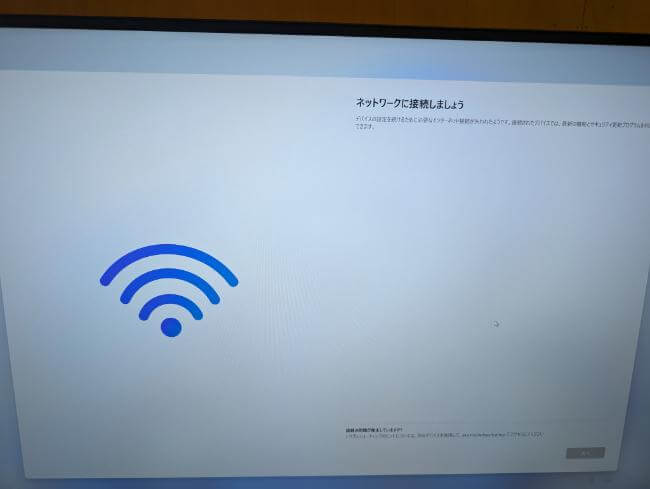
画面下には、トラブルシューティングのヒントとして記載がありますが、別のデバイスを使って作業を進める様、書かれています。
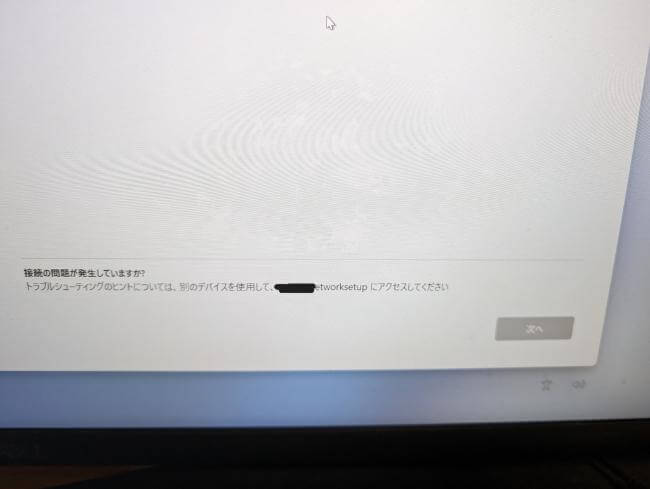
人によっては、「別のデバイスがスマホしかなく、ドライバーをダウンロードしても使えない。」と思う方がいます。
ネットワーク接続ができる様にする方法
LANケーブルを接続しても、ネットワークにつながらない状態を解決する方法に以下の2点があります。
- マザーボードの公式サイトから「無線LAN」ドライバーもしくは、「LAN」ドライバーを落とし、インストールする。
- USBに接続して使うLANアダプターを用意する
手元にあるパソコンが、作成中の自作PC1台のみの場合、「2」の方法をお勧めします。
個人的には、手元に2台以上パソコンのある方に対しても、Windowsインストール中にネットワークドライバーをインストールするには手間がかかるため、「2」の方法をおすすめします。
2の方法を紹介:LANアダプターの利用は自作PC1台で完結
自作PCへLANアダプターを接続し、LANケーブルをアダプターへ差し込む作業で完結です。

問題なく、ネットワーク接続ができ、設定画面に進みます。

LANアダプターを用意するために、少しお金がかかりますが、手間をかけず、「ネットワークに接続しましょう」の画面を解決する簡単な方法です。
ネットワークに接続後の設定
ネットワーク接続が完了した以降は、LANアダプターを外さず、Windowsの指示に従い、設定を進めてください。
設定が完了し、Windowsが利用できるようになるまでLANアダプターは接続しておくことをお勧めします。
実際に利用した製品のAmazonリンク
参考までに私が利用し、ネットワーク接続を行えたLANアダプターを紹介します。
本記事でインストールしているOSは、Windows11です。
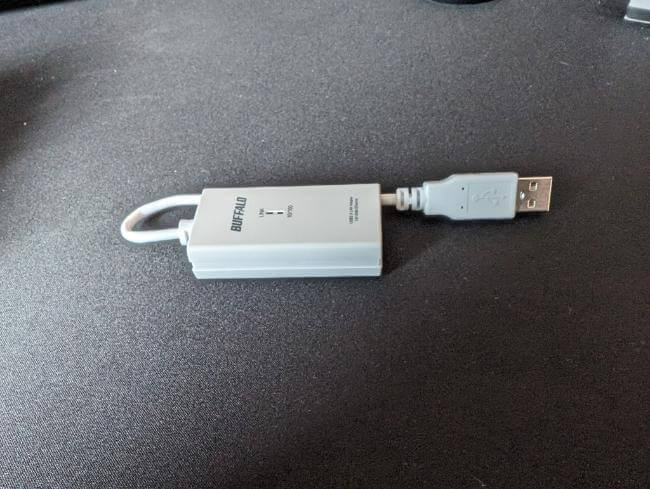
今回利用しているLANアダプターは、ネットワークに接続できることのみを重視していたため、通信速度は出ません。製品情報に記載されている速度は、100BASE-TX/ 10BASE-T程度です。
ネットワーク接続ができれば良いと考え、実績のある製品を利用しています。
まとめ
自作PCを組み終わり、Windowsのインストールを始めた時、引っかかる部分として、「ネットワークに接続しましょう」の画面があります。
原因は、マザーボードにネットワーク関連のドライバーがなく、ネットワーク接続ができないことです。
簡単な解決方法として、LANアダプターを利用する事です。
私も、何度か初期設定をしていますが、LANアダプターの利用が手っ取り早いので、利用しています。
本記事が、Windowsのインストールでネットワーク接続ができず、困っている方の解決策となれば、幸いです。
以上です。