マザーボードの故障、拡張性を増やすため等の理由で、マザーボードの交換をした時、マザーボード交換の前後で、継続して環境の変わらないWindows使いたいと感じる人がいます。
私もその一人で、マザーボードの交換で、アプリやドライバのインストール、設定変更等、手間が多く面倒です。
実際に、マザーボードの交換を行った時、WindowsOSの入ったM.2 SSDをそのまま利用した場合、どんな動作になるか、確認を行いました。
今回の記事は、WindowsOSの入ったSSDを新しいマザーボードに交換した状態で利用した時の動作を、一例として紹介します。
パソコンのマザーボードを交換したいけど、WindowsOSの入ったSSDをそのまま交換したマザーボードで利用する事に対し、不安を感じている方の参考となれば幸いです。
補足となりますが、マザーボードを交換した際に自分の勘違いから失敗した事も紹介します。同じミスを起こさない様、ご注意ください。
※注意点:本記事で紹介している手法は、WndowsOSのパッケージ版の利用を前提としています。
実施環境
WindowsOSの入ったM.2 SSDを利用した時に利用した、マザーボードとWindowsOSを紹介します。
- Windows OS:Windows11(マイクロソフトアカウント連携済み)
- 交換前のマザーボード:ROG Strix X670E-A Gaming WiFi
- 交換後のマザーボード:B650 AORUS ELITE AX ICE
マザーボード交換手順(物理作業)
マザーボード交換で必要な物理作業を簡単に紹介します。すでに知っている方は読み飛ばしてください。
手順は大きく、「交換前マザーボードの取り外し」と「新しいマザーボードの取り付け」です。
マザーボードの交換はパソコンパーツの取り付け直しとなるため、慣れていないと手間がかかります。
交換前マザーボードの取り外し
PCI-eレーンに取り付けている、マザーボード等の拡張カード(グラフィックボード、ネットワークカード等)を取り外します。
その後、メモリを外し、マザーボードに取り付けたケーブル類を取り外します。

M.2 SSDをマザーボードに取り付けている場合は、取り外します。CPUの下部分のヒートシンクを外すと、取り付けられている事が多いです。

周辺のパーツを取り外した後、CPUクーラーを外し、CPUグリスをふき取ります。
CPUを取り外し、取り外した後にピン折れを避けるため、マザーボード付属のソケットにかぶせるふたを閉めます。

最後にマザーボードとPCケースを固定しているねじを外します。
新しいマザーボードの取り付け
新規のマザーボードをPCケースへ取り付け、CPU、CPUクーラー、メモリを設置します。その後、利用する場合にM.2 SSDを取り付けます。
ケーブル類をマザーボードに取り付け完了です。

拡張カード(グラフィックボード、ネットワークカード等)は、初期起動後に取り付けます。
最小構成で問題なく起動する事を確認します。
WindowsOS起動時の作業(OS認証作業)
認証前の準備
WindowsOSの入ったSSDを利用する時、初回の起動時に認証作業が必要です。
認証作業で、キーボードとマウスが必要なため、あらかじめパソコンに取り付けておく事をおすすめします。
この時準備するキーボード、マウスは有線接続で、利用する時にドライバ不要なものが良いです。
作業の前提として、WindowsOSとマイクロソフトアカウントの紐づけが完了している必用があります。また、SSDを交換したパソコン以外で、マイクロソフトアカウントに登録しているメールアドレスに送られるメールを確認できる状態にしておく必要があります。
マザーボード取り換え時の認証作業
マザーボードを交換した直後、Windowsを起動させ、いつも通りのWindows画面にたどり着いた後、操作を進めると、マイクロソフトアカウントの認証画面が動作します。
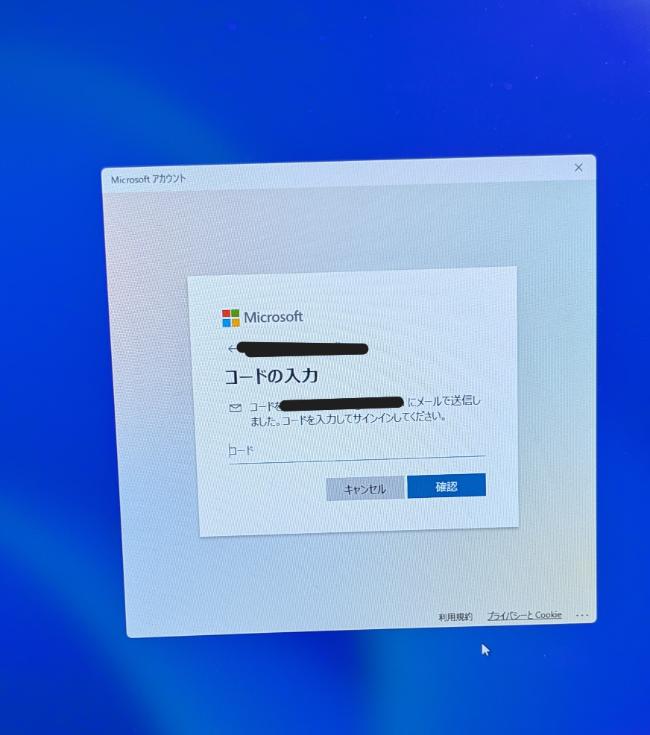
表示された指示に従い、認証操作を行ってください。
途中、マイクロソフトアカウントへログインし、認証コードが登録されたメールアドレスに送付されます。メールで送られた認証コードを確認し、画面の認証コード入力画面に入力します。
認証作業を正常に終わらせた後、Windowsのデスクトップ画面に進みます。
無事に完了すると、デスクトップ画面は、マザーボード交換前と変化はなく、操作できます。ドライバやアプリケーションも変化していません。
そのため、引っ越し後に不要なアプリケーションのアンインストール、必要なアプリケーション、ドライバのインストールを行います。
インストール時に気にした方が良いドライバは以下のものがあります。
- ネットワークドライバ
- Bluetoothドライバ
失敗した事
私がマザーボードの交換作業後、失敗した事を紹介します。
マザーボードの交換後、無線キーボードとパソコンの接続ができませんでした。後から原因が、「Bluetoothドライバのインストールができていない事」と気づきましたが、作業中に築くことができませんでした。
そのため、無線キーボードの接続できない原因が、「マザーボードの初期不良」もしくは、「WindowsOSをそのまま使ったことによる弊害か」と思い、原因を切り分けのため、Windowsの初期化を行いました。
しかし、Windows初期化後も、無線キーボードの利用できない状況が継続しており、色々調べていく内に、Bluetoothドライバのインストールをしていない事に気づきました。
マザーボード交換後、Bluetoothドライバのインストール忘れに気づけていたら、Windowsの初期化を行わずに利用できたため、残念な失敗です。
まとめ
WindowsOSの入ったSSDをそのままでマザーボードを交換しました。
ライセンスの認証が完了した場合、Windowsをそのまま利用できますが、マザーボードに必要なドライバのインストールを忘れない様、注意が必要です。
マザーボードによってネットワークドライバが入っていないパターンもあるため、要注意です。ネットワークドライバが無い場合は、ネットワークハブの準備が必要です。
本記事で記載した内容は一例となり、事前に調べたときは、Windowsログイン後、OSのライセンス認証を設定画面から行う紹介がありました。
OSのバージョンや、設定状況によってライセンス認証方法が異なるため、本記事の紹介例は一例として考えてください。場合によっては、他の対応が必要です。
本記事が、パソコンのマザーボードを交換したいけど、うまくいくか不安と感じているかたのご参考になれば幸いです。
以上です。
