先日、PCのケース交換のため、NZXTのH7 flowを購入し、PCケースの引っ越しをしました。
今まで利用いていたThe Tower500は煙突型でギミックも多いケースで気に入って使っていましたが、頻繁にケースの中身をいじっている私にとって、ケースが重く、持ち運びしにくい事から、ケースを変更しています。
変更先は色々と悩みましたが、RTX4090が収納できるミドルタワーのPCケースで、デザインが気に入り、価格もお手頃だったため、選択しています。
実際に組み立てをしてみて、H7 flowには、収納に対する工夫が詰まっており、使いやすいPCケースと感じています。
本記事では、NZXTのH7 flowでPCを組み立てで気づいた点を紹介します。
本記事が、PCケース選びで悩んでいる方の参考となりますと幸いです。
NZXT「H7 flow」外観紹介
白色のモデルを購入
今回購入したH7 flowは、白色です。
今までずっと黒のケースを利用してきたため、気分転換を兼ねて、白色のカラーを選択しています。
今までと異なる色を使う事で、少しテンションが上がります。
H7 flowのカラーバリエーションは、「黒」と「白黒のツートン」があります。
ケースと付属品
梱包の段ボールから取り出すと、ケース本体と付属品が出てきます。
付属品は、小さな箱にすべて納まっており、箱の中には、付属品がビニール袋で収納してあります。

個人的に、ビニール袋のみで梱包されていると、最終的に付属品が他の部品と混ざっていることがあるので、収納場所として活用できる、小さな箱が付属している点が高評価です。
自作PCの組み立てをしていく時、ネジや小物を箱に収納するだけで、付属品が散らかりにくいため、うれしいポイントです。
H7 flowの全体像
サイド片側がガラスパネルとなっていますが、それ以外は、全て白で統一されています。



更に背面は再度のパネルを留めるためのネジが無く、ケースの外見の白以外の部分が減っています。

パネルの取り付けと取り外し
ネジを使わないケースパネルの取り付けと取り外しについて、工夫を感じます。
パネルの取り付けでは、パネルについている突起と、PCケース本体の穴をはめ込むことで、PCケースとパネルを固定しています。
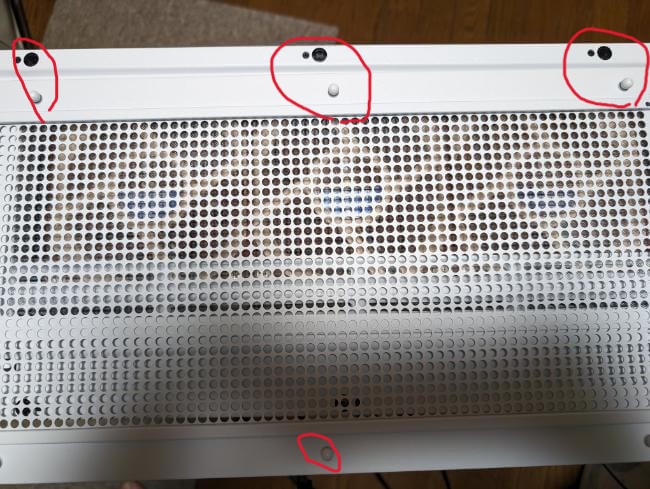
パネルの取り外しでは、工具不要でパネルをケースからはがす様に引っ張る事で、PCケースとパネルを分離できます。
H7 flowで自作PCの組み立て感じた良い点
H7 flowへパーツの取り付けを行ったところ、ケース内部にも工夫が多くあり、とても組み立てやすかったです。
ケーブルガイドで配線の悩みが少ない
背面にケーブルガイドが取り付けられており、ガイドに沿った配線をする事で、どんな経路で配線するか悩むことが少ないです。

考える事は、複数のケーブルガイドが存在するため、どのケーブルガイドにケーブルを通すか考えるだけで終わります。
ケーブルガイドが無いPCケースで組み立てることが多かったため、ケーブル経路の検討から始める必要が無く、悩みが減ります。
ケーブル配線が苦手な私でも、ある程度配線ができました。見た目汚さがあるため、もっと綺麗な配線ができる様になりたいです。

配線を見せない工夫
H7 flowでは、背面から出すケーブルをガラス面から見えにくくする工夫があります。
ケースのマザーボード設置場所の隣にカバーがついており、背面から出てくるケーブルをある程度隠しています。

位置的に「カバーによって、配線がしにくくなるのでは?」という気になりますが、カバーとケースの間は、ある程度のスペースがあり、配線が通らなくて困るという事はありません。

フロントファン取り付けの工夫
フロントファンを取り付ける時、ケース内側にファンを取り付けることが多いですが、H7 flowでは、ケースとケースフロントカバーの間にファンを取り付けるスペースが空いています。

ファン取り付けスペースの存在によって、フロントにラジエーターを取り付ける時、ファン取り付けの幅を別途確保する必が無く、取り付けられます。
実際に360mmラジエーターとファンを取り付けました。ラジエーターはケース内部に設置し、ファン取り付けスペースに120mmファン3基を取り付けています。
フロントに取り付けたファンのケーブルは、横に背面に繋がる穴があいており、穴を通して取り付けます。
無理な配線をすることなく、ファンの配線を背面へ送ることができます。

RTX4090の取り付け
私がH7 flowを購入に踏み切ることにした大きな理由として、ミドルタワーのケースでありながら、RTX4090等の大型グラフィックボードの設置が可能な点が良いと感じたからです。
実際に設置してみると、問題なくRTX4090が取り付けられます。
ケースフロント部分に360mmのラジエーターを取り付けた状態で、RTX4090を通常方向で取り付けていますが、狭く感じない、十分なスペースが確保できています。

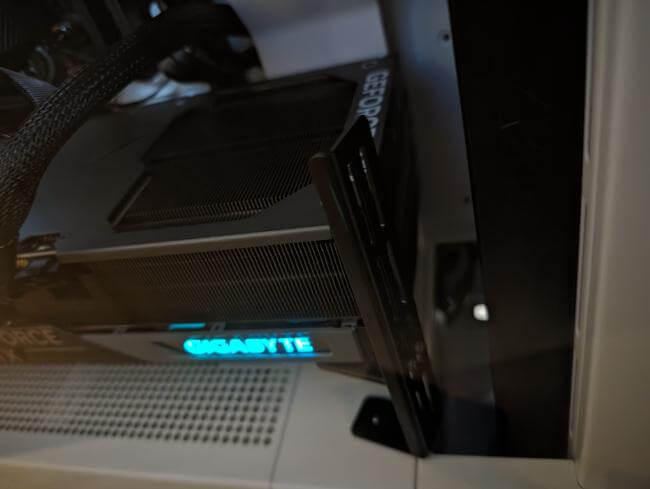
また、RTX4090へ差し込むケーブルが側面のガラスパネルと干渉せず、ケーブルとガラスパネルの幅が空いた状態で利用できます。

参考として、利用している電源ユニットとグラフィックボードを記載します。
- グラフィックボード:GIGABYTE GV-N4090GAMING OC-24GD
- 電源ユニット:TOUGHPOWER GF3 1200W【12VHPWR規格対応】
H7 flowの組み立てで困る点
H7 flowを利用した自作PCの組み立てで、困りそうな部分を紹介します。
付属のケースファンが2枚
ケースを購入した時に付属しているファンは2枚となります。
付属している部分は、リアに120mmが1枚、フロントに120mmが1枚という状態です。

フロントに3枚120mmのファンを取り付けたいという方は、追加で2枚購入が必要です。
H7 flowの白モデルを購入した場合、白いファンが付属しています。
全体の色を統一させて利用したいという方は、白いファンを別途探す必要があります。

付属のSSD取り付けトレーを2枚使う時ATXマザーボードと干渉
H7 flowは、SSDが4枚取り付けられるようになっています。
内訳は、背面に2か所、付属のSSDトレーを利用する事でケース下部に2つです。

背面のSSD取り付けは問題ありませんが、付属のSSDトレーを2つ同時に利用する時、ATXマザーボードと干渉します。
SSDトレーを利用してSSDを取り付ける時、PCケース下部分にSSDトレーを取り付けます。

この時、SSDに差し込むSATAケーブルを通すための穴があり、穴部分でSATAケーブルとSSDを接続します。
しかし、SATAケーブルの突起とATXマザーボード下部のコネクタが当たってしまい、コネクタとSATAケーブルの両方を利用できなくなります。
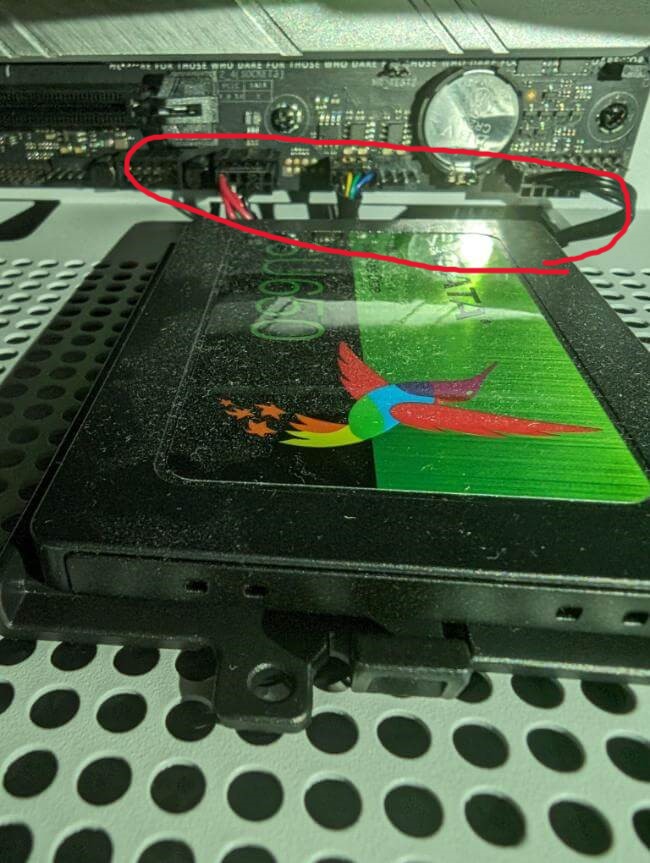
ATXマザーボードの下部コネクタを多く利用する方にとって、残念なポイントです。
妥協点として、SSDトレーを利用したSSDの増設は、1枚のみとして、設置場所をマザーボードと干渉しない位置に取り付ける事をお勧めします。

どうしても4枚のSSDを利用したい場合、H7 flowでATXマザーボードの利用は避けることをおすすめします。
H7 flowで自作したPCの改善ポイント
黒のパーツに白のケースは白に統一したい
PCケースの引っ越しという事で、マザーボードとグラフィックボードは、利用中の黒色のモノを利用しています。
そのため、ケースが白色に対し、マザーボードとグラフィックボードの黒色が目立ち、統一感がありません。
今後、H7 flowを利用してPC構成を変更する場合は、全て白色に統一したいと思います。
本記事で紹介している製品のリンク
H7 flowのAmazonリンク

まとめ
RTX4090が納められるPCケースを探していたところ、H7 flowにたどり着きました。
ケース全体にゆとりがあり、PCケース内部にも組み立てやすさの工夫がある使いやすいケースだと感じました。
特に配線が苦手な私にとって、ケーブルガイドの存在は大きく、何度も配線のやり直しはありませんでした。
組み終わった後も、外観がシンプルデザインで、家具との馴染みが良く、気に入っています。
使い勝手の良さやデザイン性から、初めて自作PCに挑戦する方、ケーブル配線が苦手な方に対し、おすすめできるケースです。
本記事が、PCケース選びで悩んでいる方の参考となりますと幸いです。
以上です。
