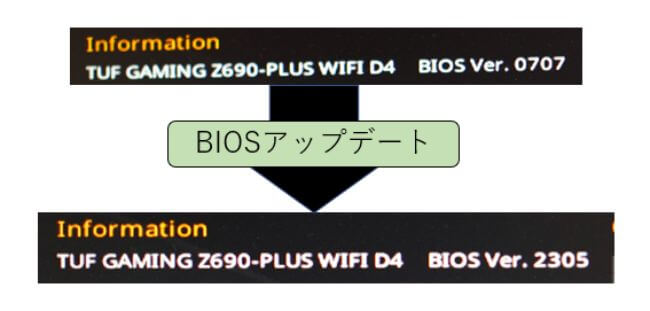先日、CPUをCorei7 12700(12世代)から Corei7 13700K(13世代)へ変更しました。
マザーボードはCorei7 12700(12世代)利用時に購入したマザーボード(Z690)を継続利用したため、Biosアップデートが必要となりました。
BIOSのアップデートはトラブルが発生時、自力復旧が難しいため、失敗したくない気持ちがあり、事前の手順確認を何度も行いました。
本記事では、BIOSアップデートの実施内容と、各工程で気を付けた点をまとめましたので紹介致します。
BIOSアップデートをしようと考えている方のご参考となりますと幸いです。
BIOSアップデートは極力しない方が良い
冒頭でも述べました様に、BIOSアップデートは失敗した時の自力復旧が難しいです。そのため、BIOSのアップデートは必要になる場合を除き、基本的に行わない亊をおすすめします。
トラブルが発生した時の復旧は、店舗へ相談したり、メーカー修理に出したりと対応が必要です。症状によっては、マザーボード交換となります。
不具合発生時の対応は、時間も費用もかかります。対応期間中、パソコンの利用はできないため、トラブルの発生は極力避けたいです。
BIOSアップデートの心構え
BIOSアップデートは、失敗した時のリスクが大きいです。そのため、必要に迫られてBIOSアップデートする場合は、利用しているマザーボードの手順について、事前確認を徹底してください。
BIOSアップデートに対して自信のない方は、有償となりますが、PCパーツ販売店でBIOSアップデートの代行サービスをしていますので、一度相談する事をおすすめします。
BIOSアップデート実施前に注意する事
BIOSアップデート時、用意したパーツ以外に必要な機材に注意です。
必要な機材は以下となります。
マザーボードが発売した時の最新CPU(不要な場合もあり)
BIOSアップデート対象のマザーボードは、発売した当初の最新CPUまでの動作を想定しています。そのため、ソケットが対応しいたとしても、マザーボードが発売した後に販売されたCPUを用いて、BIOSアップデートができません。
BIOSアップデート後は、マザーボードが発売した後に販売されたCPUで利用できます。
例として、2023年4月時点のIntel最新のCPUと1世代前のマザーボードの対応を以下に示します。
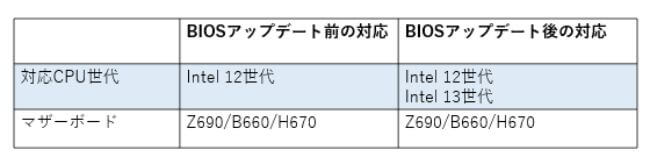
BIOSアップデートで「マザーボードが発売した後に販売されたCPU」が不要な場合があります。
マザーボードにCPUを取り付けていなくても、BIOSをアップデートする機能がついている場合です。全てのマザーボードに備わっている機能ではありません。そのため、対象のマザーボードが「CPUなしでBIOSアップデートできる機能」を備えているか、各メーカーの製品ページで確認をしてください。
「CPUなしでBIOSアップデートできる機能がない」かつ、「BIOSアップデートせず利用できるCPUがない」場合、費用が発生しますが、PCパーツ販売店にBIOSアップデートのサービスがありますので、1度相談する事をおすすめします。
ただし、店舗の機材状況によって、古いマザーボードのアップデートができない場合があるため、注意が必要となります。
BIOSアップデート時にUSBメモリが必要
USBメモリは、BIOSアップデート時に必要なイメージファイルの保存先に利用します。
メーカーのホームページを確認すると、「アップデートに利用するイメージファイルをUSBメモリに保存する」という記載があります。
安全性を考え、USBメモリを保存先として利用します。
USBメモリの容量は、4GBで十分です。

BIOSアップデートの手順と各工程の注意点
BIOSアップデートの手順を紹介します。
今回の紹介している手順は、ASUS Z690のマザーボード(TUF GAMING Z690-PLUS WIFI D4)のBIOSをアップデートした手順となります。
イメージファイルのダウンロード
各メーカーのホームぺージから、イメージファイルをダウンロードします。対象製品に対する各イメージファイルが公開されます。BIOSアップデートを行うマザーボードに対応するイメージファイルをダウンロードします。
ダウンロードしたイメージファイルは、zipファイルのため、解凍します。
解凍したファイルはUSBメモリに保存します。
USBメモリをマザーボードのUSB端子に接続
USBメモリをマザーボードのUSB端子に接続します。接続先は、オンボード(マザーボードに直についている)のUSB端子です。
マザーボードによって、BIOS専用のUSB端子が備わっています。この場合、USBメモリをBIOS専用のUSB端子へ接続します。
BIOSの起動とBIOSのバージョン確認
BIOSを起動し、アップデート前に現在のBIOSバージョンを確認します。
BIOSの起動は、パソコンの起動時にマザーボードのメーカーロゴが出ている状態で、BIOS起動のキーを押下します。ASUSの場合、F2かDeleteとなります。
BIOSの起動後、Infomation部分のマザーボード名の右側「BIOS Ver.」の後に記載されている情報を確認します。
画像の例では、「Ver.0707」となります。バージョンアップ前のBIOSバージョンとしてメモします。

BIOSアップデート作業
BIOSアップデートを実行します。
BIOSをAdvanced Modeにします。その後、Toolを選択し、ASUS EZ Flash3 Utilltyを選択します。
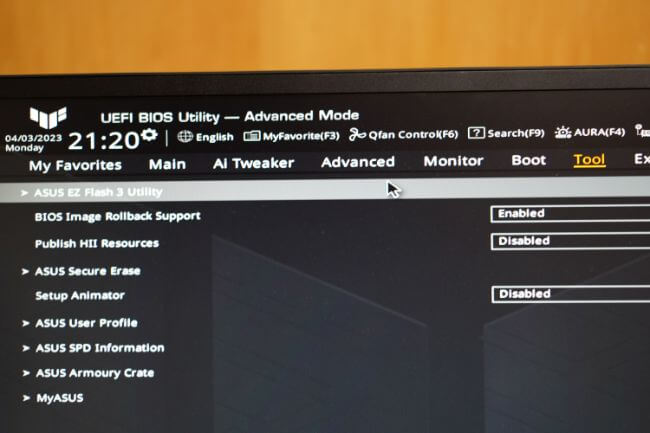
EZ Flash3 Utilltyにて、認識されているストレージ一覧が表示されます。
イメージファイルを保存したUSBメモリを選択し、USBメモリに保存している、BIOSアップデートに利用するイメージファイルを選択します。
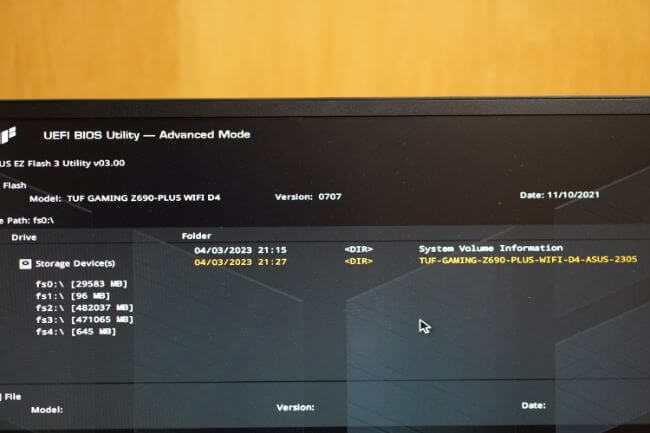
選択すると、ファイルの読み込みを確認する画面が現れます。その後、BIOSアップデート先のバージョンを確認する画面が表示されます。
各画面、BIOSアップデートの準備ができていれば、「Yes」を選択します。
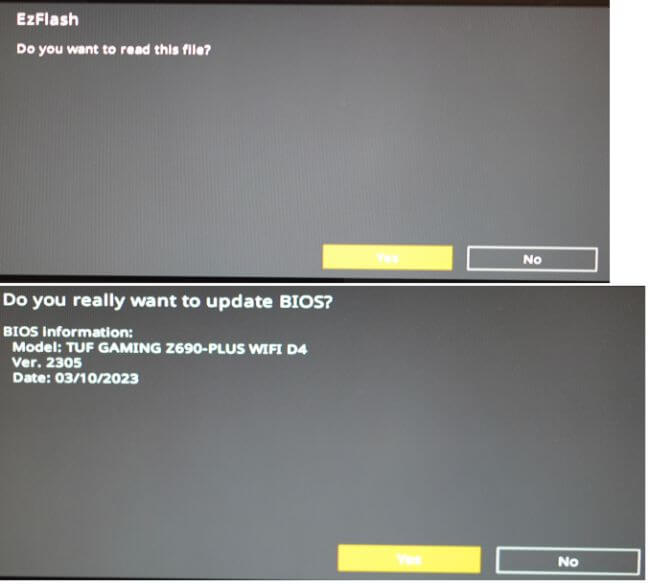
BIOS完了まで待機
BIOSアップデート中は、処理が完了するまで待機します。
処理開始直後に、操作画面の下部にバーが表示されます。バーの進行中は、放置です。
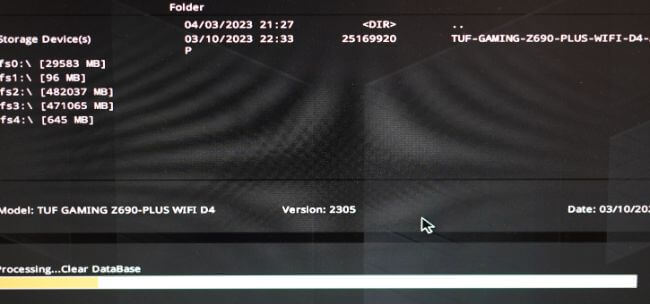
バーの進行の完了後、パソコンが自動で再起動します。その後、ファームウェアをアップデートしている旨のメッセージが表示されますので、シャットダウンやリセットをせず待機します。
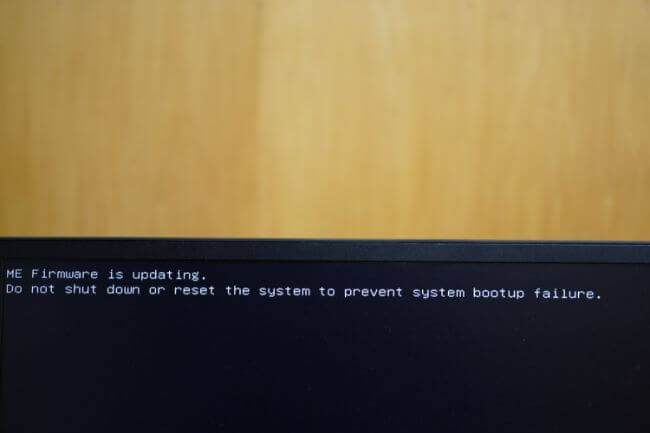
BIOSアップデート完了後の作業
BIOSアップデート完了後、パソコンのスペック等を記載するメッセージが表示されます。
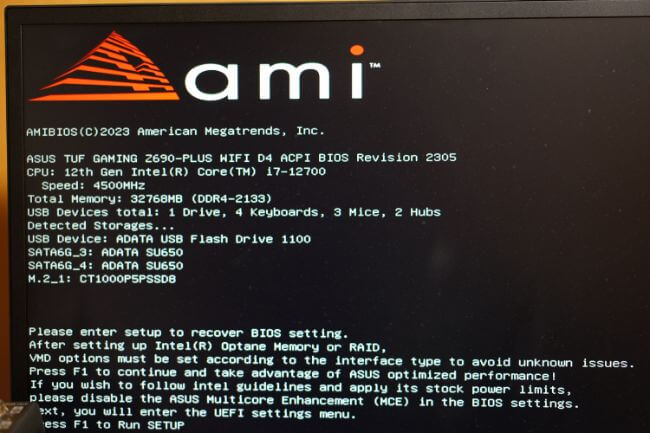
最下部を確認すると「F1」を押下する様に記載があります。指示に従い、「F1」のキーを押下すると、BIOS画面が開きます。
BIOSバージョンが作業前に確認したバージョンより上がっている事を確認します。確認場所は、「BIOS Ver.」の後に表示される情報です。画像の例では、「Ver.2305」となります。

BIOSバージョンの確認後、何も設定を変更せず、「F10」もしくは「ESC」を選択しBIOS画面を終了します。
その後、OSの立ち上がりを待ち、ログインができたら完了です。
BIOSアップデートに失敗した時
BIOSアップデートに失敗した時は、メーカーや購入店舗への相談をおすすめします。
修理対応となると思いますので、しばらくパソコンが利用できない状態となります。
まとめ
私がBIOSアップデートを行った際には、問題なく完了しました。アップデート後、1週間以上経過していますが、トラブルなく動作しています。
実施前は、初めてのBIOSアップデートということもあり、「失敗したらどうしよう。」と不安でしたが、マザーボードのBIOSアップデート方法を調べ、手順確認を行った事で問題なく作業を完了できたと感じています。
本記事では、私が取り組んだBIOSアップデートに対する注意点や、作業手順を記載しました。BIOSアップデート手順の確認に役立てて頂けると幸いです。
注意点として、記事内で何度か記載していますが、極力リスクは回避した方が良いです。そのため、基本的にBIOSアップデートは行わない事をおすすめします。
どうしてもBIOSアップデートが必要だが自信のない場合は、PCパーツ販売店のBIOSアップデートサービスを利用する事で、リスク回避をおすすめします。
本記事が、BIOSアップデートを検討されている方の参考となりますと幸いです。
以上です。