最近はマザーボードに標準装備となっており、自分で取り付ける事の少ないネットワークカードに関して興味があり、メインPCに増設をしました。
ネットワークカード増設の狙いは、将来的に自宅のファイルサーバーとのローカル通信速度を高速化することです。
現在、私が利用しているPC環境では、高速通信の環境が整っておらず、ネットワークカードの恩恵を受けられていませんが、徐々に高速通信環境を整えていく予定です。
本記事では、ネットワークカード増設手順と、LANポート切り替え後の通信状況を紹介します。
ネットワークカード増設手順を知りたい方や、ネットワークカードの増設後の様子を知りたい方の参考となりますと幸いです。
ネットワークカードとは
はじめにネットワークカードがどういったものか、紹介します。
ネットワークカードは、LANケーブルを挿し込み、パソコンがネットワークに接続するために利用するパーツです。

ネットワークカードの呼び方について、「Network Interface Card」と呼び、略称として「NIC(ニック)」と省略することがあります。
ネットワークカード増設の目的
最近のマザーボードには有線ポートが標準で備わっており、通信速度も十分なため、ネットワークカードを増設するメリットは少ないです。
わざわざネットワークカードを取り付ける場合、通信速度の上限を上げたい時や、利用中のLANポートに不具合が発生した時の取り換えとして利用する場合が多いです。
また、サーバー用途で複数のネットワークアダプターを利用する場合に、ネットワークカードの増設を行います。
今回私がネットワークカードを増設した目的は、通信速度上限の向上となります。
将来的に、自宅のファイルサーバー構築後、最高速度10Gbpsの高速データ通信をしたいと考えもあり、ネットワークカードを増設しています。
しかし、私個人の通信環境が整っていないため、最高速度10Gbpの通信を実現できませんが、徐々に整えていく事を考えています。
ネットワークカード利用準備
具体的なネットワークカードの設定方法について紹介します。
ネットワークカード利用までの準備手順は、以下2つです。
- マザーボードのPCIEスロットにネットワークカードを取り付け
- 利用するネットワークカードのドライバをインストール
準備完了後、ネットワークカードにLANケーブルを差し込むことで利用が開始できます。
今回私が利用したネットワークカードは、「BUFFALO LGY-PCIE-MG2」です。
【Amazonリンク】
バッファロー LGY-PCIE-MG2通信速度は最大10Gbpsのネットワークカードとなります。
マザーボードのPCIEスロットにネットワークカードを取り付け
はじめに、マザーボードにネットワークカードを挿し込む物理作業を行います。
ネットワーク取り付け位置は、マザーボードのPCIEスロットです。

今回の取り付けでは、既にマザーボードにグラフィックボードを装着している事から、最下部のPCIEスロットにネットワークカードを取り付けます。
取り付けのポイントは、ネットワークカードの接続部分と、マザーボードのスロットの長さが一致していませんが、ネットワーク接続の切れ込みとマザーボードの凸部分を合わせる事です。

最期にネットワークカードとマザーボードの取り付け完了後、ケースの拡張スロット部分にねじ留めし、取り付け完了です。

ドライバのインストール
「BUFFALO LGY-PCIE-MG2」では、パッケージに付属しているURLへ飛び、ドライバをダウンロードします。
ドライバのダウンロード後、インストールを実行します。インストールは以下の手順で実行します。
- ドライバの起動
- ドライバインストール中の画面が表示するため待機
- インストール完了後「完了」ボタンが選択できるため、完了を押下
- インストール完了後、再起動を実施
- 再起動後、LANポートへケーブルを接続し、利用可能

ポイントとなりますが、インストール実施中に待機を促すバーの画面が表示されます。
しかし、インストールの待機画面のバーは進行しません。
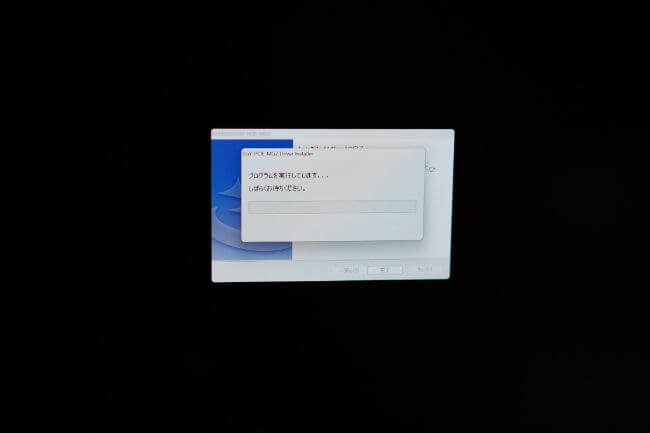
私は、「バーがなかなか動かないな。」と思い数十分待機していましたが、よく見るとバーの後ろにある操作画面の「完了」ボタンが押下できる状態となりますので、完了の押下で再起動画面へ遷移できます。
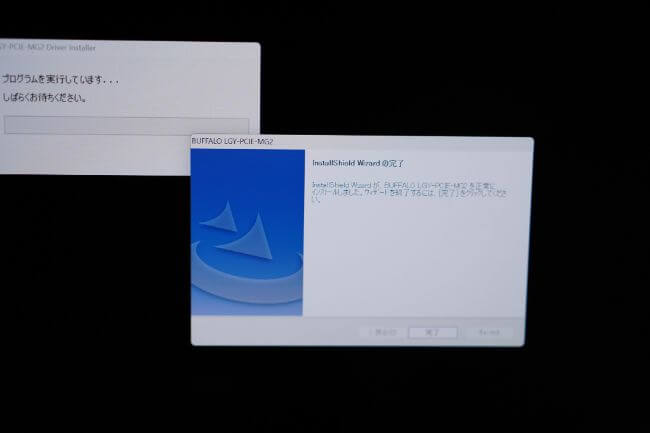
完了を押下後に再起動の操作画面が表示されるため、再起動を押下し、完了です。
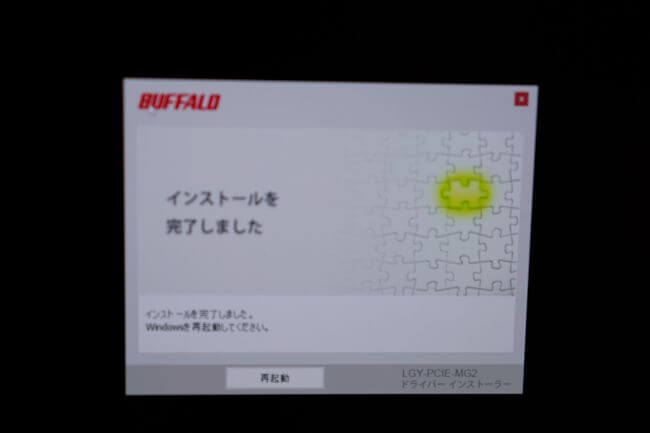
ネットワークカード増設後の通信の安定性
現状、高速通信の環境が整っていないため、ネットワークカードの高速通信の検証はできませんが、通信の状況について紹介します。
私のネットワークカードを使った状況として、数日間インターネット接続を行い、通信に関して問題はないか試しています。
ネットワークカードの利用状況
ネットワークカードを利用したときの速度を計測した結果を紹介します。測定は、fast.comを利用しています。
私の家は、1Gbpsの契約となっているため、最高速度が1Gbpsの状況となります。結果は、790Mbpsを記録しています。
この結果は、現環境で最高通信速度に近い速度が出ており、十分と考えています。
通信切断は発生していない
動画を視聴しながら、オンラインゲームを行いました。その間、通信は安定していました。
ゲームと動画視聴の画面が止まる事なく、動作しています。
また、ゲームや動画視聴中の通信状況をタスクマネージャーのイーサーネットを確認していましたが、通信状態が途切れる事はなく利用できています。
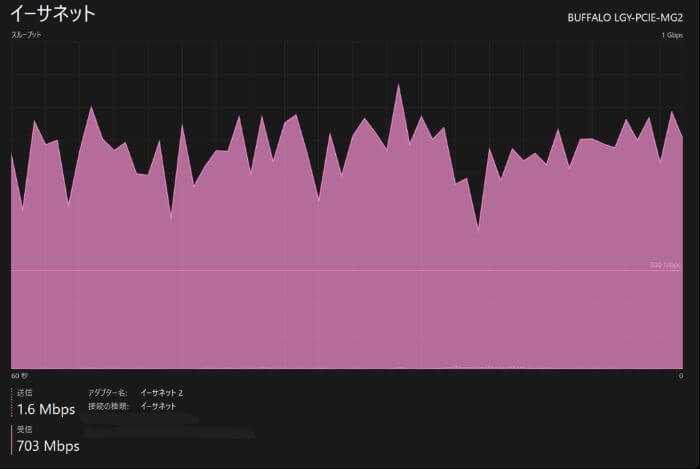
まとめ
パソコンのネットワークカードを増設しました。ネットワークカードは、簡単に増設ができ、気軽に試せるものという印象です。
増設後、パソコンを利用している間のすべての通信をネットワークカード経由で利用しています。
利用した感想としては、安定して通信ができており、通信速度もベストエフォートで満足いく結果となっている印象です。
残念ながら、10Gbpの通信環境が整っていないため、高速通信を体験できていませんが、今後、通信環境を整えていきたいと考えています。
本記事がネットワークカードの交換を考えている方の参考となりますと幸いです。
以上です。
