自作PCのハードルの1つに、ケーブルの差し込み先が分かりにくい事があります。
パーツを組み立てている時、どのケーブルをどこのコネクタに差し込むか、初心者には非常にわかりにくいです。
私も初めて自作PCを組み立てた時、配線が分からず、自作PC経験者の方に質問した経験があります。
本記事は、自作PCをやりたい人に対し、基本的な自作PCの配線について紹介します。
自作PCの配線で悩んでいる方にとって、参考となれば幸いです。
基本的な配線の考え方
PCはマザーボード中心に、ケーブル配線をします。各パーツのケーブルがマザーボードに繋がります。
そのため、マザーボードの側に様々なコネクタがあります。

ケーブルの種類は、簡単にまとめると、4種類あります。
- 電源ユニットからのケーブル
- ファンケーブル
- PCケースからのケーブル
- SATAケーブル
それぞれのケーブルと配線を紹介します。
電源ユニットからのケーブル
電源ケーブルの接続先を紹介します。
CPU電源ケーブル
マザーボードの上側にあるCPUに電力を供給するコネクタです。
マザーボードによって、1口、2口とコネクタがあります。

接続に使う電源端子には、CPUと記載されている事が多いです。

コネクタが1口と半分になっている場合、電源ケーブルが分離できるため、分離させて接続します。
電源ユニットでは、CPUの記載があるコネクタにケーブルを接続します。

マザーボード電源ケーブル
マザーボードへ電源供給するコネクタで、最も幅の長いコネクタです。

電源ケーブルも差し込み口の長いケーブルを利用します。

グラフィックボード電源ケーブル
グラフィックボードに取り付ける電源ケーブルです。
事前にマザーボードにグラフィックボードを取り付けた後、電源ケーブルを取り付けます。

ケーブルの種類は、12VHPWRとPCI Expressの2種あり、グラフィックボードに取り付けられている端子によって使い分けます。
ほとんどのグラフィックボードは、PCI Express電源端子を利用します。
電源ユニットは、8Pin PCI-Eの記載場所に差し込みます。
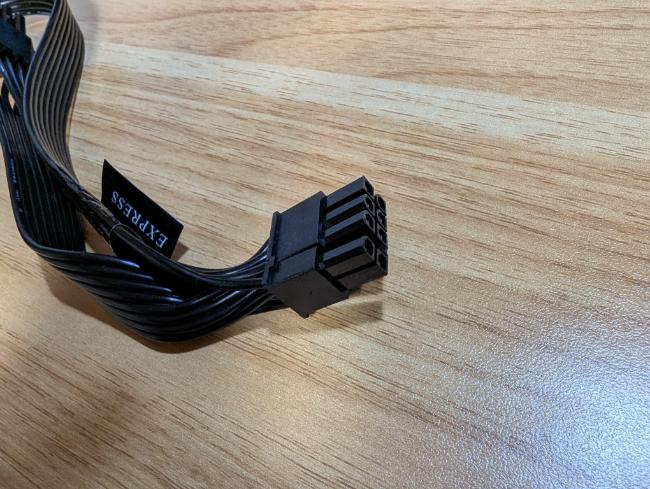
Nvidiaのグラフィックボードで、40シリーズ以降で、一部のハイエンドグラフィックボードでは、12VHPWRを使います。
電源コネクタにも、12VHPWRの差し込み口があるため、利用します。
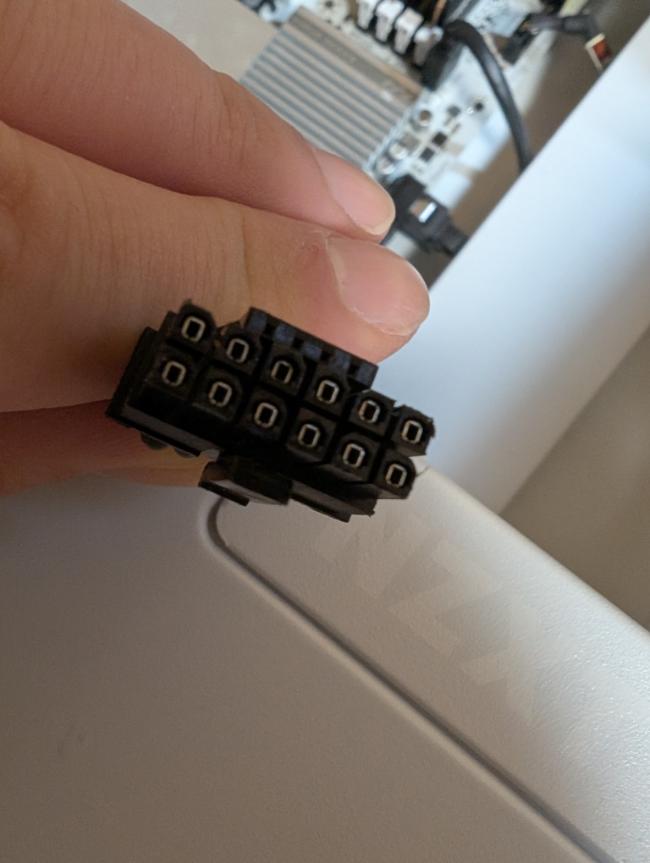
12VHPWRのグラフィックボードには、PCI Expressコネクタを12VHPWRに変換するケーブルがグラフィックボードに付属しているため、12VHPWRを必ず準備する必要はありません。
SATA電源ケーブル
SSDやHDD、補助パーツで電源供給が必用なパーツに対し、利用します。
複数のコネクタがついているため、1本のケーブルで、複数のパーツに接続します。

電源ユニットには、SATAの記載がある部分に差し込みます。
ファンのケーブル
利用したファンのケーブルを取り付ける先について、紹介します。
各ファン端子をマザーボードに接続し、ファンを動作させます。

マザーボードによって、端子の数が変わりますが、複数のファンコネクタがマザーボードに備えられています。
ファン端子が足らない、マザーボードを利用する場合、ファンコネクタを拡張するファンハブの利用をおすすめします。

注意点
CPU_FANが1か所あります。
この部分にFAN端子が刺さっていない場合、PC起動時にエラーで動作しない場合があるため、ご注意ください。

SATAケーブル
SSD/HDDを追加するときに利用します。
SATA電源ケーブルとSATAケーブルをSSD/HDDに取り付け、利用します。

マザーボードのSATAコネクタに取り付けます。

ケーブルの端子は、L字や平なコネクタ種類があります。マザーボードの取り付け先に合った接続をします。
PCケースの配線
PCケースから伸びているケーブル類をマザーボードに取り付ける必要があります。
USBコネクタ
USBコネクタは3種類あります。
「USB3.1/3.2とType-C」を使える様にするコネクタと、「USB3.0」を利用するコネクタ、「USB2.0」を利用するコネクタです。
USB3.1/3.2とType-Cの端子は、平らな接続コネクタです。

細い端子を挿しこみ、利用できます。

USB3.0の端子は、横に長い差し込み式のケーブルです。

スリッドの入った差し込み口に取り付けます。

USB2.0のコネクタも、長方形のコネクタです。

HD AUDIOコネクタ
音響機材の端子です。
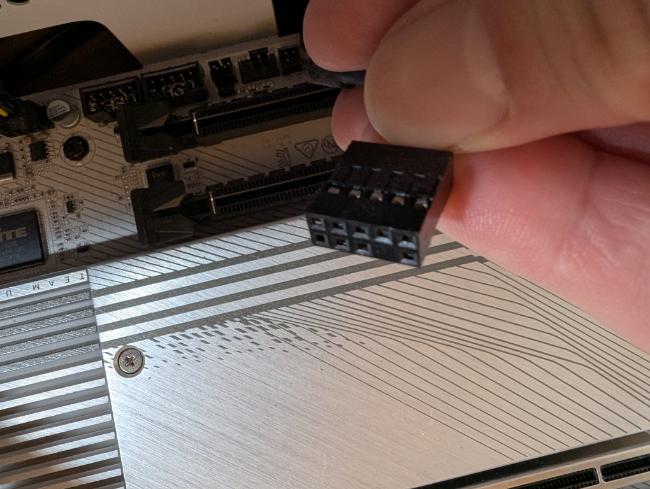
コネクタは長方形の形で、右上1か所のピンが備わっていないものを使います。

電源のスイッチコネクタ
電源のスイッチ端子は、まとまっている場合と、バラバラな場合があります。
最近のPCケースは、まとまった場合がありますが、基本的にバラバラな場合が多いです。
接続先は、マザーボードの右下コネクタに取り付けます。
まとまった電源スイッチコネクタは、そのまま端子の形に合わせ、取り付ける事で問題ありません。

バラバラなコネクタは、各マザーボードの取り扱い説明書を読みながら、端子の配置を並べて取り付けます。

コネクタの順番は、マザーボードやPCケースのマニュアルを確認ですが以下の並びが多いです。
左上から、「PowerLED+」「PowerLED-」「PowerSwitch」、左下から、「HDD LED+/HDD LED-」「ResetSwitch」という並びです。
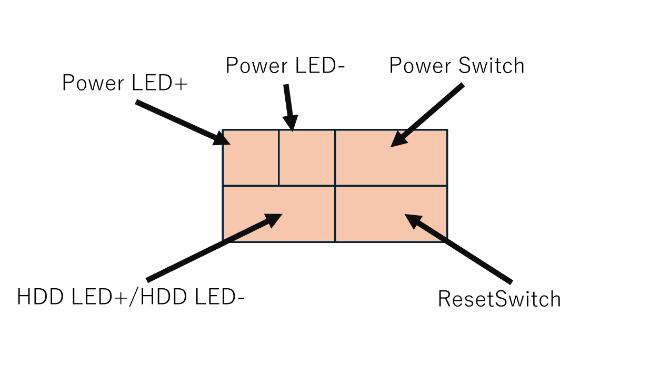
まとめ
初めて自作PCに取り組む時、困る事の1つとして、ケーブル配線があります。
配線を調べつつ、取り扱い説明書を見る事で、理解が深まります。
本記事は、参考情報としていただき、各種マニュアルを確認しながら組み立て、困る部分を少なくしていただければ、幸いです。
本記事が、自作PC組み立て時、手順は分かったものの配線で困った方の参考となれば幸いです。
以上です。