今まで自分の部屋に引いたLANを拡張するスイッチングハブとして利用していたRTX830を、家の入口部分のルーターとして利用を開始しました。
RTX830へ変更前に利用していたWi-Fiルーターは、利用中に回線の途切れが発生し、使いにくさを感じていたため、RTX830へ変更です。
RTX830を家の主回線へ利用して以降、パソコンの利用中に回線の途切れが発生せず、安定しています。
本記事では、RTX830を導入した際にGUIで設定した内容について紹介します。基礎的な内容となっていますので、家のルーターをRTX830に変更したいという方の参考となれば、幸いです。
RTX830とは
RTX830は、ヤマハが販売している業務用のルーターです。
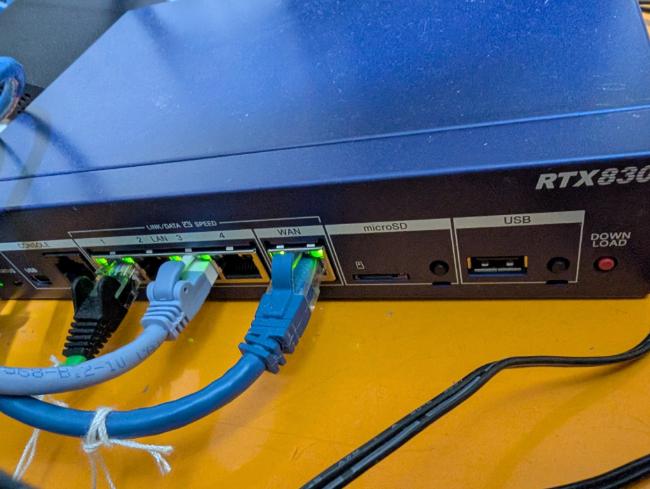
通信速度は、スループットが最大2.0Gbit/Sで。IPsecスループットが1Gbit/Sです。
業務利用のルーターであり、通信は非常に安定していると評判です。
RTX830導入前、市販のWi-Fiルーターを家の入口のルーターとして利用していましたが、頻繁に通信できない状況が発生していました。
RTX830の導入後は、改善し、通信のできない状況を見なくなりました。
RTX830は、2017年10月に発売した製品ですが、現在も現役で販売され、様々な企業へ導入されている製品です。
購入方法は様々で、新品購入や中古購入があります。私は、Amazonの中古販売で購入しています。
Amazonリンク
YAMAHA RTX830

ルーターRTX830(Amazonリンク)
RTX830を利用できる状態に設定
RTX830は利用前にネットワークの設定が必用です。
RTX830の操作画面にログインをし、操作を行います。コマンドプロンプトを利用する操作がありますが、コマンドを調べる必要があるため、今回は、GUI設定の紹介をします。
操作画面への遷移
ネットワーク設定の方法は、有線でWAN回線のLANケーブルとローカル回線のLANケーブルをRTX830に接続した後、RTX830の操作画面にて設定します。
RTX830を購入した直後や、設定を初期化した直後の接続先IPアドレスは、「192.168.100.1」です。
Webブラウザのアドレス部分に「192.168.100.1」を入力し、Enterを押すことで、設定画面へ遷移できます。
初期のログイン時に求められる、パスワードIDは、設定されていないため、そのままEnterを押します。
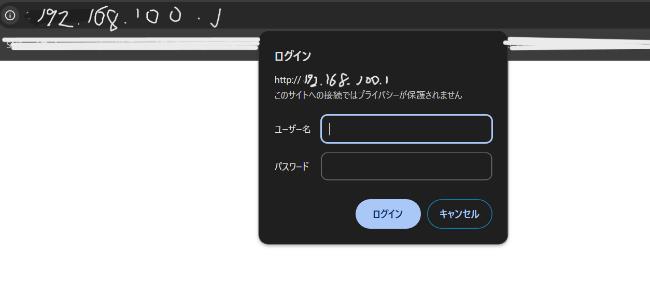
WANの設定
Wanの設定では、個別IPをプロバイダーからもらっていないため、DHCP接続(IPアドレスを固定しない方法)を利用しています。
具体的な操作では、GUI画面で、「簡単設定」から「プロバイダー接続」を選択し、「新規」を押します。
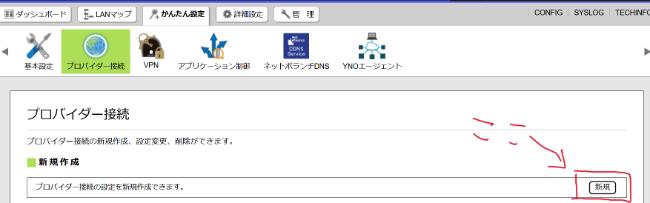
その後、「WAN」を選択し、次へ進み、「DHCPクライアント」を設定する事で、設定完了です。
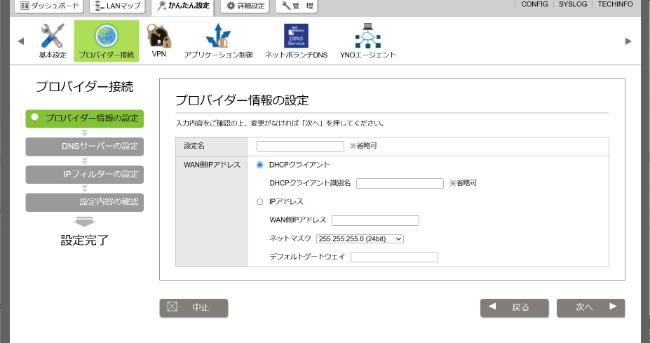
DHCP設定では、プロバイダーから受け取ったパスワード、IDの入力の必要はありません。
VLANを使いローカル通信区画を分けた
家族が利用している回線と、自分がブログ等の業務関連で利用するローカルネットワークを分離し、区別する事としました。
今後、自分のネットワーク上で検証作業を行う際、家族回線を巻き込む事のない様、分割をしています。
設定方法は、VLANのIPアドレスを決めた後、RTX830のポートに割り当てます。
VLANの設定手順
詳細設定にて、LANの項目を設定します。
その後、IPアドレスを選択し、VLAN1、VLAN2、VLAN3、VLAN4にIPアドレスを入力します。
各VLANの「設定」を押し、プライマリーIPアドレスの手動設定にて、IPアドレスを指定します。
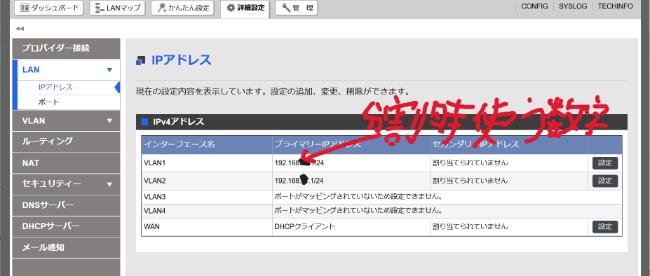
IPアドレスの範囲を指定したい時、「DHCPで払い出すIPアドレスの範囲のみ変更する」を選択します。
その後、IPアドレスの割り当て範囲の数字を割り当てたい範囲を指定します。
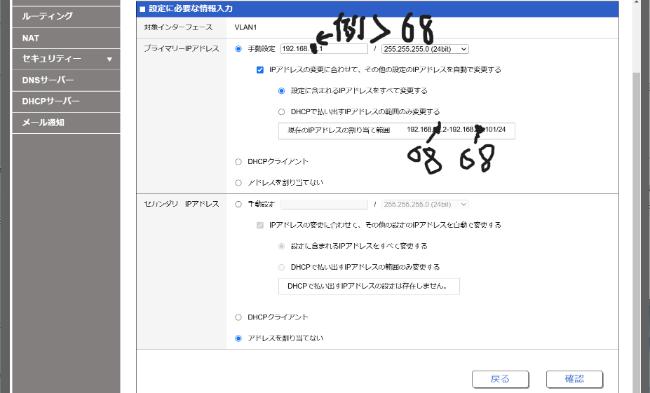
VLANのIPアドレスを指定後、メニュー画面のVLANのLAN分割を選択します。
「設定」を選択し、「LAN分割の設定」にいて、「使用する」を選択し、各ポートへVLANを割り当てます。割り当て完了後、確認を押し、設定を完了まで進めます。
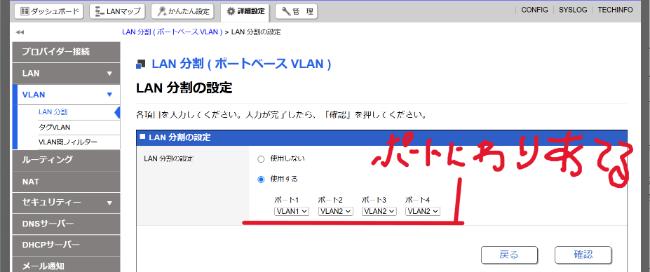
設定が完了した後、再起動したら、完了です。
RTX830導入後の感想
とても安定した通信ができ、満足しています。
今まで利用していた市販のルーターでは、通信が止まり、ブラウザ読み込みが長い状態が多発していましたが、RTX830導入後は特にブラウザ読み込みで止まる事はありません。
RTX830の負荷状況として、GUI画面のリソースを確認したところ、メモリが34%程度の使用量で、まだまだ余裕のある状態です。また、CPUについて、リソース監視をしたところ、多くて1%の状態です。
通信速度については、1Gbpsの通信契約をプロバイダーとしているため、1Gbps以上の通信速度を出すことはできませんが、通信の最大状況を確認したところ、932Mbps程度で通信ができています。

性能面では、安定性が高く、まだまだ負荷が増えても、大丈夫な安心感があるRTX830ですが、導入に対し、導入に対する費用が高いです。
2024年12月時点で、中古で2万円超えます。業務用のルーターである点から、仕方のない事ですが、市販のルーターと比較するとどうしても高く感じてしまいます。
まとめ
2017年発売の製品ですが、今も現役で利用できる業務用ルーターとして、RTX830はとても良い製品です。
値段が高いため、手を出しにくいですが、導入できる方は、家のルーターとして導入した時、通信に対する悩みが減ると言えます。
また、できる事が多く、VLANに限らずリモート通信の技術である、VPN通信も実現できます。
本格的にRTX830を使いこなす時、学習が必用なため、難易度が高い点には注意です。
本記事では、RTX830の利用状況の1例として、家でのルーター利用を紹介しています。RTX830導入を考えている方の参考となれば、幸いです。
以上です。
