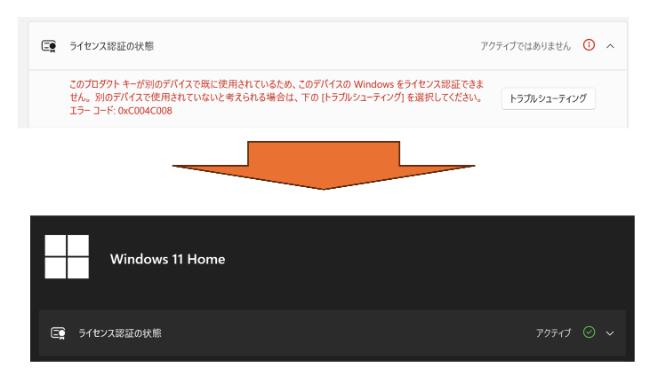パソコンのトラブルや、OSを入れていたSSDの交換等、OSの入れ直しを行う機会があります。
この時、Windowsのライセンス認証がうまくいかず、ライセンス認証でエラーが発生する事がときどきあります。
急に発生するため、対応方法としてどんな作業が必要かわかりにくく、悩んでしまう事があります。
本記事では、Windowsのライセンス認証で発生したエラーに対し、対応する具体的な方法を紹介します。
今回紹介する方法は、私がOSの初期化後にWindowsライセンス認証がうまくいかず、実際に利用した方法となりますので、Windowsのライセンス認証できず、どうしたら良いか悩んでいる方の参考としていただければ幸いです。
ライセンス認証を失敗した状態
設定の個人設定にて編集を行おうとした時に、設定画面が日活性となり、操作ができません。
この時、ライセンス認証の状況を確認します。
確認方法は、「ライセンス認証の状態」がアクティブであるか否かとなります。
確認画面への遷移は、Windowsの「設定」から「システム」を選択し、「ライセンス認証」で完了です。
遷移先の画面で、通常は「ライセンス認証の状態」が「アクティブ」となっているところ、「アクティブではありません」と記載されている場合、Windowsのライセンス認証が失敗しています。

通常は、「ライセンス認証の状態」がアクティブとなっています。
ライセンスの認証方法
Windowsのライセンス認証を行います。方法として、電話で問い合わせを行いライセンスをアクティブとします。
手順は以下の順番です。
- 電話をかける
- インストールIDの認証
- 確認IDの入力
電話をかける
ライセンス認証が完了していない状態で、「ライセンス認証の状態」の下に解決方法がいくつか並んでいますが、「電話電のライセンス認証」を選択し、電話対応にて、現在利用しているWindowsのライセンスを認証させます。
選択方法は、右側の「電話でのライセンス認証」を押下します。

「電話電のライセンス認証」を選択した後、青い画面のウィンドウが表示され、国を選択します。
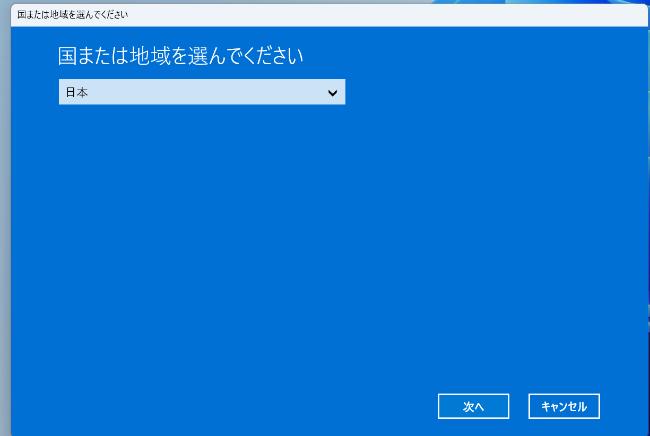
国を選択した後、別の画面で電話番号が表示されるため、記載された電話番号へ連絡をします。
補足となりますが、私は、「無料電話番号」を利用しました。
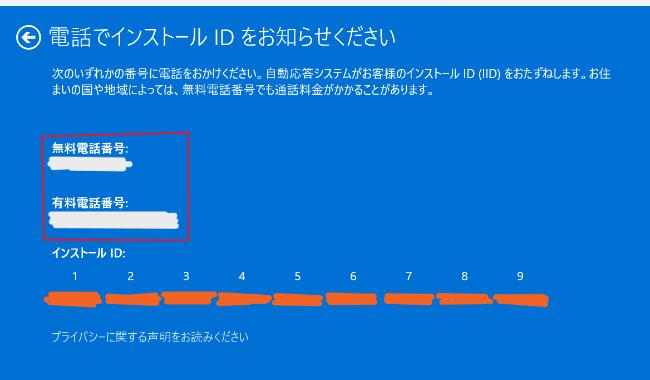
インストールIDの認証
電話をかけると音声案内が開始されます。この音声案内に従い作業を進め、Windowsのライセンス認証を行います。
音声案内で、電話番号の下に記載されている「インストールID」を読み上げるよう、指示があります。
インストールIDは、1~9の番号の下に記載されている数字を読み上げます。読み上げる時、音声案内の指示に従い、1~9の区分ごとに区切り読み上げます。
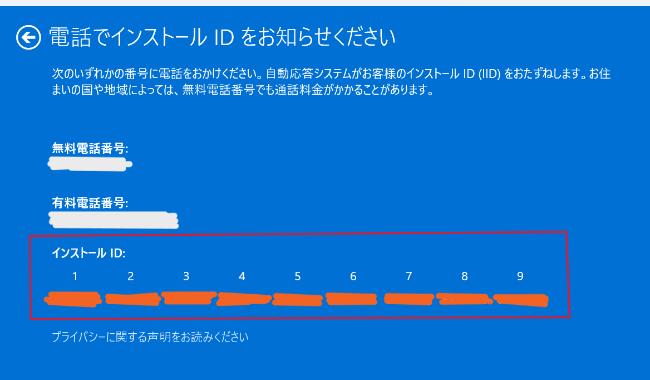
数字を読み上げ、1度失敗した場合でも、確認があるため、訂正が可能です。
私の場合ですが、数字の7を読み上げた時、なかなか認識がされず複数回訂正を行いました。
どうしても伝わらない場合、電話の数字入力で対応し、認識させる事ができ、無事完了しました。
確認IDの入力
「インストールID」の伝達が終わった後、音声案内に従い、「確認ID」を入力します。
「確認ID」入力画面への移動は、インストールIDと電話番号を記載している画面の「Windowsのライセンス認証」のボタンを押す事で完了です。
確認ID画面では、A~Hのアルファベットが並んでおり、音声案内から教えてもらった数字をA~Hの区切り毎に入力します。
入力が完了後、「Windowsのライセンス認証」のボタンを押し、認証が成功したら作業完了です。
「システム」の「ライセンス認証」を確認すると、「ライセンス認証の状態」が「アクティブ」となっています。
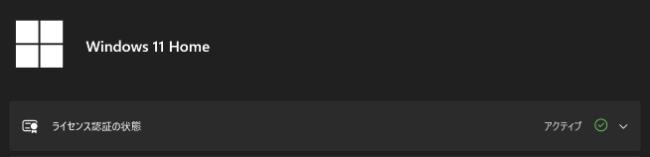
まとめ
Windowsライセンスの認証がうまくいかない事は、何度もWindows OSを入れなおしていると発生します。
パソコン作業を夜行っていると、認証作業の電話窓口は閉まっていると感じますが、無人の音声電話の対応をしているため、作業が可能です。
パソコンの問題解決は昼夜問わず発生するため、Windowsのライセンス認証ができず、翌日に作業を繰り越す事がないため、良いと感じます。
ライセンス認証作業を行ってみて、数字の読み上げに時間がかかるため、少し面倒さを感じましたが、「仕方なし」と思える程度でした。
Windowsライセンス認証にかかった時間は、11分程度でした。
本記事がWindowsのライセンス認証のアクティブ方法を悩んでいる方の参考となれば幸いです。
以上です。