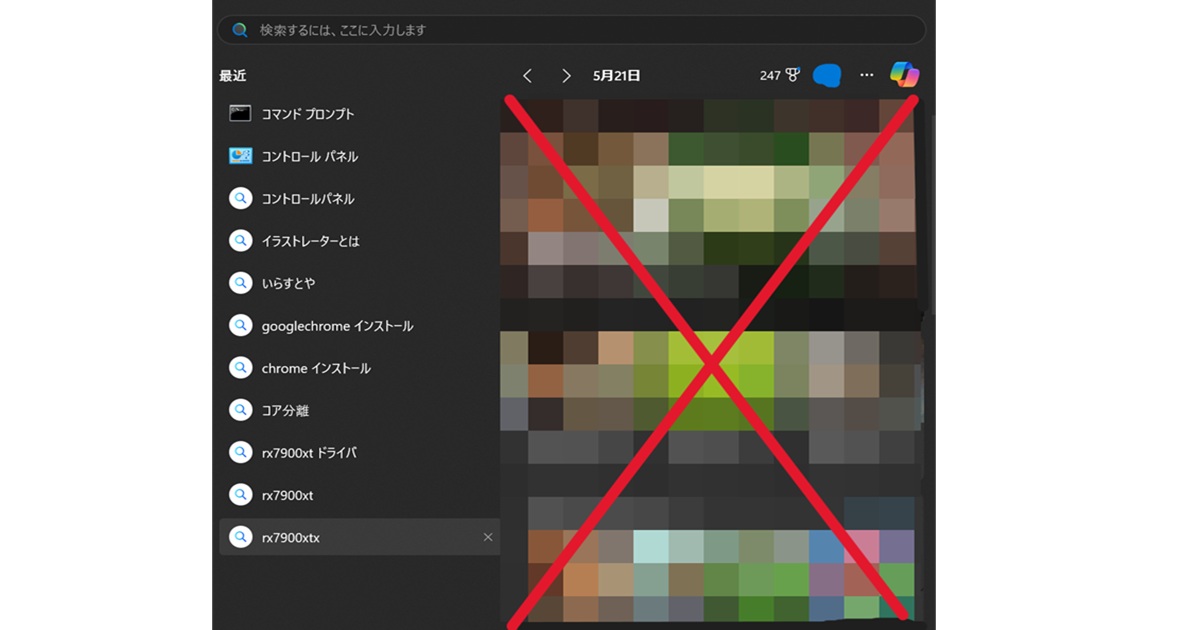Windows11の利用を始めて以降、タグバーの検索を開く度、ニュースが表示されていました。
問題は、Windows11の利用中に検索する時には、別の作業をしている最中のため、表示されたニュースを見ることが無い事です。利用しない機能なため、できれば表示しない様にしたいと考えています。
ニュースの非表示方法を調べ、実際に運用したところ、検索利用の都度見えていたニュースの一覧が表示されない事で、気にしなくなり、満足度が向上しています。
本記事では、検索時のニュースの非表示手順を紹介します。
検索画面の表示を非表示としたい方の参考となりますと幸いです。
ニュース表示の状態と消したい理由
タスクバーにある検索ボタンを押した時、検索画面が表示されます。この表示された画面中にニュース情報があります。(画像中のモザイク部分が、ニュース画像です。)
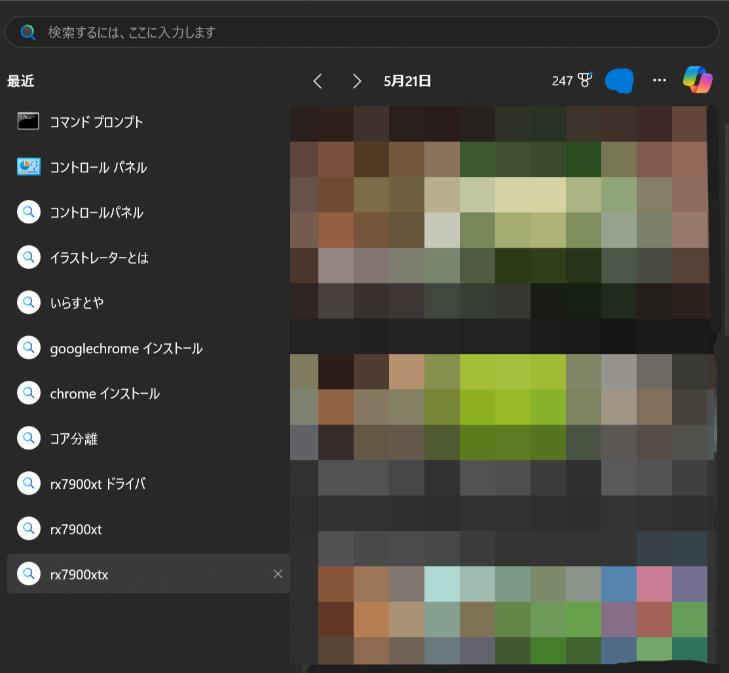
ニュース情報は、作業中に見ることはありません。また、利用中に意識して読む事もありません。完全に利用をしていない機能です。
しかし、ニュースが表示されている場合、検索画面を表示する都度、ニュース画像が気になってしまい、一瞬意識がそちらに引っ張られてしまいます。
そのため、非表示にしたい機能です。
ニュースの非表示手順
ニュースを非表示手順は少しわかりにくい場所にあります。また、設定方法は簡単ですが、設定項目の説明がニュースという項目ではないため、わかりにくい状態です。
以下に設定方法を記載します。
検索画面へ遷移
ニュースを非表示にする設定画面へ遷移するメニューが、検索の操作画面中にあります。そのため、メニューを一度表示します。
検索画面への遷移は、Windowsスタートメニューの虫眼鏡のマークや、検索ボックスで表示されています。
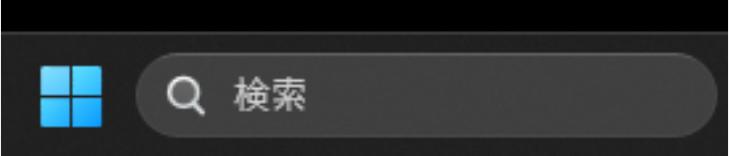
設定で表示を変更できる部分のため、人によって表示形式は異なります。私は虫眼鏡マークを設定しています。
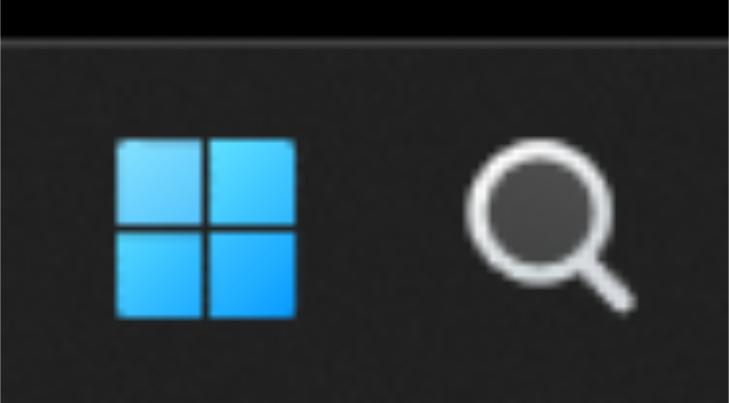
検索設定へ遷移
検索の操作画面を開いた後、検索画面の右側にある、「・・・」を選択します。
「・・・」を選択した後、操作メニューが開きます。この中で、「検索設定」を選択します。
「検索設定」を選択する事で、設定画面が表示されます。
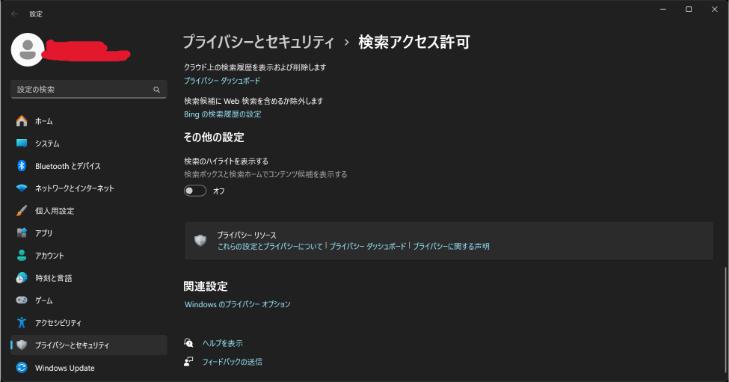
「検索のハイライトを表示する」を「オフ」へ変更
検索設定画面が開いた後、画面の最下部まで遷移します。
最下部には、「その他の設定」という項目があり、項目内に「検索のハイライトを表示する」があります。
「検索のハイライトを表示する」の項目はデフォルトで、オンになっているため、オフへ変更します。
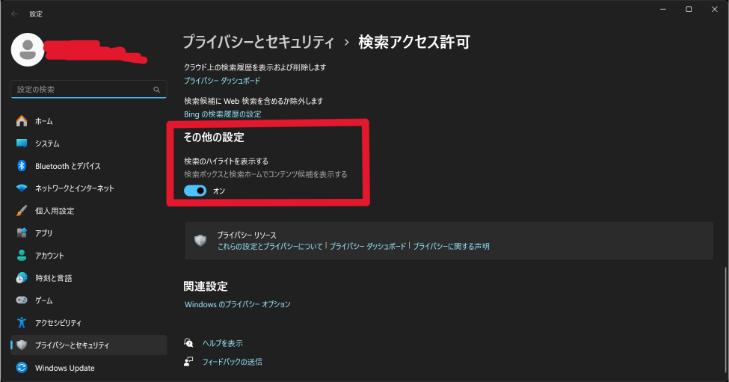
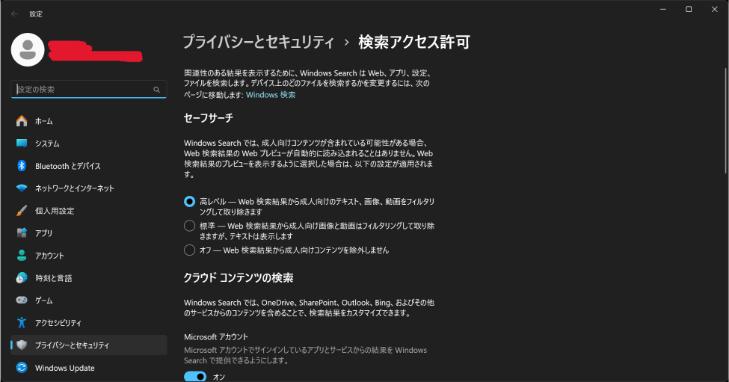
「検索のハイライトを表示する」の設定をオフにした後、少し時間を空けてから検索画面を確認すると、ニュースが非表示となり、表示されなくなります。
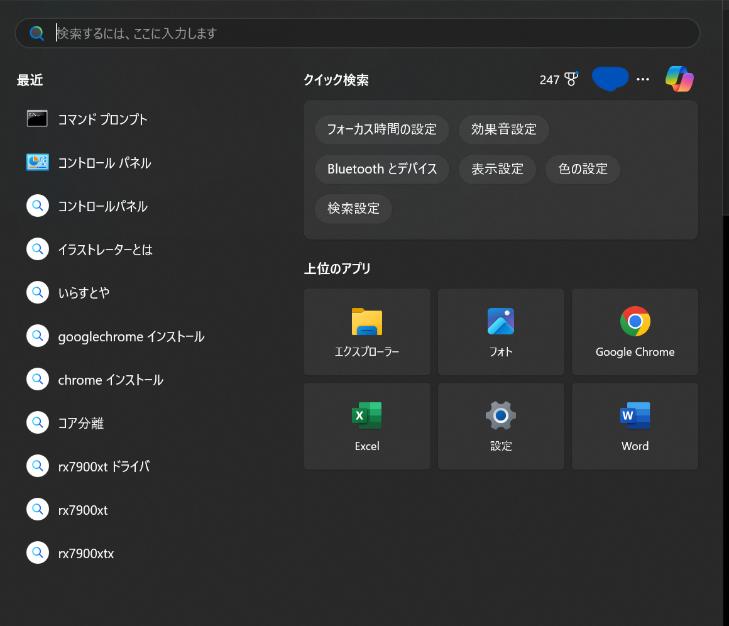
「検索のハイライトを表示する」をオフにした直後は、設定の反映がされていないため、時間を置く必要があるため、「設定ができていない」と判断せず、しばらく待つことが注意点です。
まとめ
Windows11で検索画面を開いた時、利用しないニュースが表示される事が気になったため、ニュースの非表示を行いました。
ニュースが表示されない事で、検索画面を開いたときに気になる部分が減りました。
個人的には、毎回ニュース側へ目が行っていたため、非表示設定した事でWindows11の利用体験が快適になりました。
本記事が、ニュースの非表示をしたいと考えている方の参考になると幸いです。
以上です。