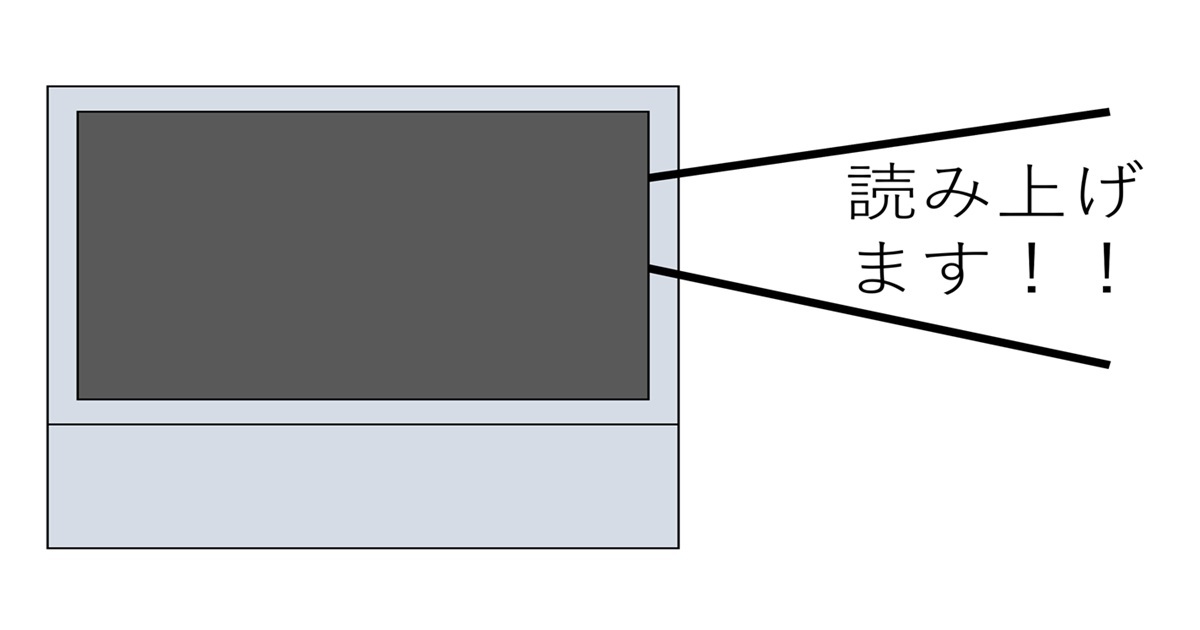Windowsの標準機能の一部に音声にて文章を読み上げる機能があります。「ナレーター」と呼ばれるアプリを起動する事で発生します。
「メッセージ」アプリは、ショートカットキーにて起動するため、誤操作で発生する可能性があります。
急にパソコンから文章読み上げる音が聞こえるため、驚きます。アプリを停止する事で、読み上げを停止させられますので、落ち着いてナレーターアプリを停止させる必要があります。
本記事では、ナレーター機能の起動方法と停止方法を紹介します。また、ナレーター機能を起動させない方法もあるため、一緒に紹介します。
ナレーター機能が起動する理由
突然ナレーター機能が起動する例として、ショートカットキー「windowsコマンド+CTRL+ENTER」を押したタイミングです。

ナレーション起動後、音声が流れる状態となります。
私が突如ナレーターがなった理由は、たまたまショートカットキーを押した事です。
ナレーター機能の停止方法
ナレーター機能の停止方法は2つあります。
設定からナレーター止める方法と、ショートカットキーを再度押す事です。
どちらの方法も、終了時に音声メッセージにてナレーターを終了する旨の音声が流れ、「メッセージ」アプリが停止します。
設定からナレーターを止める
設定画面からナレーターを止める手順は、「アクセシビリティ」のメニューから、「ナレーター」を選択します。

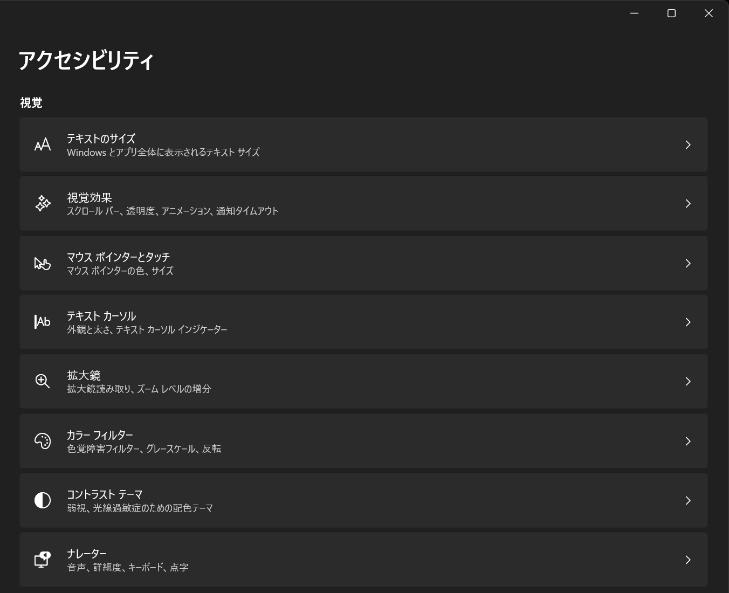
その後、「ナレーターを使用する」の項目中にある、「ナレーター」項目にて、「オン」となっている設定を「オフ」に切り替えます。
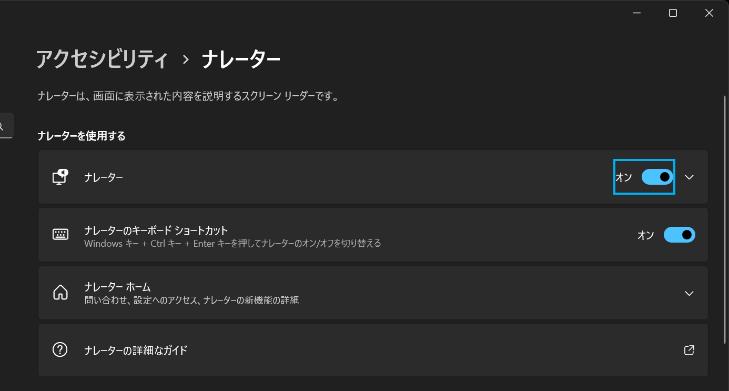
ショートカットキーで止める
ナレーター機能のショートカットキーである、「windowsコマンド+CTRL+ENTER」を再度、押下します。設定を変更する手間がかからず、簡単に「ナレーター」をオフにできます。
これにより、音声メッセージの読み上げが停止されます。
ナレーター機能を起動させない方法
ナレーター機能の発生の原因である、ショートカットキーを停止させる方法を紹介します。
ショートカットキーの停止を行うと、「windowsコマンド+CTRL+ENTER」を押した場合でも、ナレーター機能を起動させません。そのため、あらかじめ設定することで、誤操作によって「メッセージ」アプリが起動を防ぎます。
設定した内容は、「設定」を起動し、「アクセシビリティ」を選択します。その後、「ナレーター」を選択し、「ナレーターを使用する」項目の中に「ナレーターのキーボードショートカット」の項目があるので、「オン」になっているところを「オフ」にします。
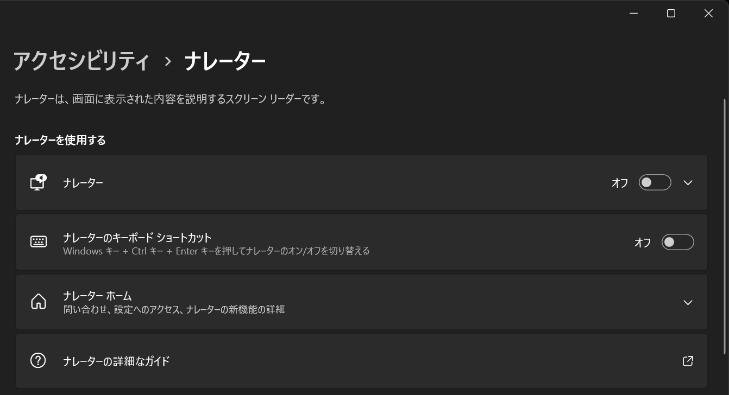
設定を「オフ」にすることで、「windowsコマンド+CTRL+ENTER」を押した場合でも、「ナレーター」が起動しません。
ショートカットキーをオフにしておく事で、事故によるナレーターの発生が防げるため、お勧めです。
まとめ
ナレーター機能の発生により、Windows上で突如音声が流れ、意図しない動作で驚くことがありました。
音声を停止させる方法として、ショートカットキーと設定の変更で停止させる事ができます。
急な「ナレーター」アプリの起動を防ぐ方法として、設定の変更により、ショートカットキーの発生を無効化します。
本記事が、ナレーター機能を停止させたい方の参考になりますと幸いです。
以上です。