初めてのモバイルモニターとして、JAPANNEXT「JN-MD-IPS1401FHD」を導入しました。
モバイルモニターを導入することで、自作PCの検証作業、自宅サーバーの検証等のモニターの移動が便利です。また、モニター数を増やしたい時に設置面積が小さなモバイルモニターが便利です。個人的には、3枚目のモニターが必要な場面で利用中です。
今回紹介する「JN-MD-IPS1401FHD」は、14インチモニターと画面がほどほどに大きく、軽いモバイルモニターで、使いやすいです。
「JN-MD-IPS1401FHD」の初回利用時の設定に戸惑いましたが、一度設定した後は見やすく、色合いも良いです。
本記事が、モバイルモニターで使い勝手の良いものをお探しの方のご参考となりますと幸いです。
「JN-MD-IPS1401FHD」の外見の紹介
「JN-MD-IPS1401FHD」がどういったモニターか紹介します。
本体の重さが軽く、持ち運びがしやすいです。モニターに備わっている端子数は、普段使いで十分な数となっています。
本体のモニターサイズ
本体は14インチモニターとなっています。モニターのベゼルは細く、モニター起動時には、広く感じる画面領域です。
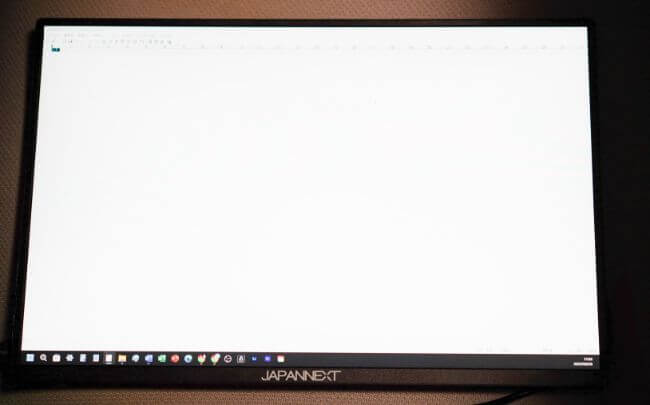
本体のサイズ感は、縦202mm、横311mm、奥行で最もおおきな部分が11mmとなります。
奥行の細い部分では、5mmです。


モニターの持ち運び、保存の際、ちょっとした隙間に収められるサイズです。
先ほどから、「JN-MD-IPS1401FHD」が軽いモニターと言っていますが、重さが526.5g程度と、想像よりも軽いモニターという印象です。

接続端子
「JN-MD-IPS1401FHD」の端子は、4か所です。
「JN-MD-IPS1401FHD」は、バッテリー稼働ではなく、電源より電力を供給され動作するモニターです。そのため、電源コードが1か所あります。
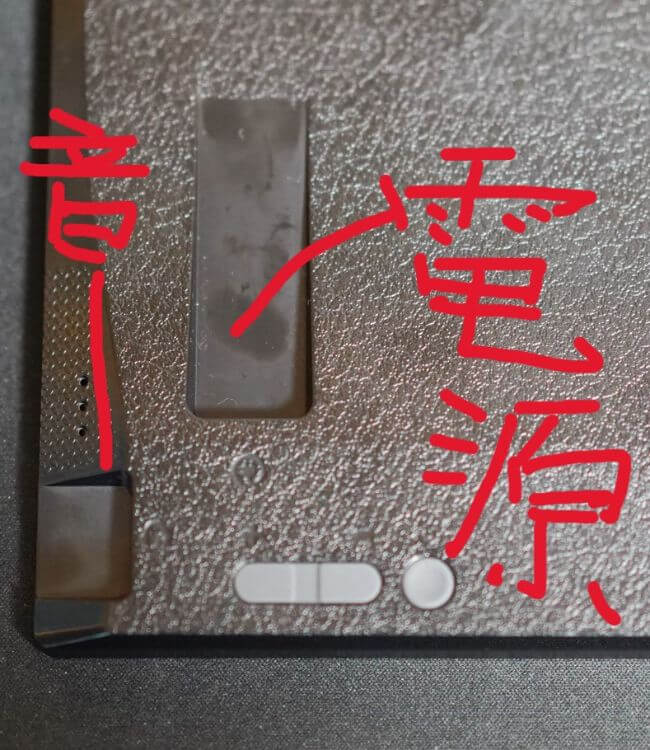
オーディオ出力が備わっており、イヤホンやヘッドホン、スピーカーの取り付けが可能です。
モニターの出力端子には、miniHDMIがあります。miniHDMIは付属のケーブルがあるため、別途購入する必要はありません。
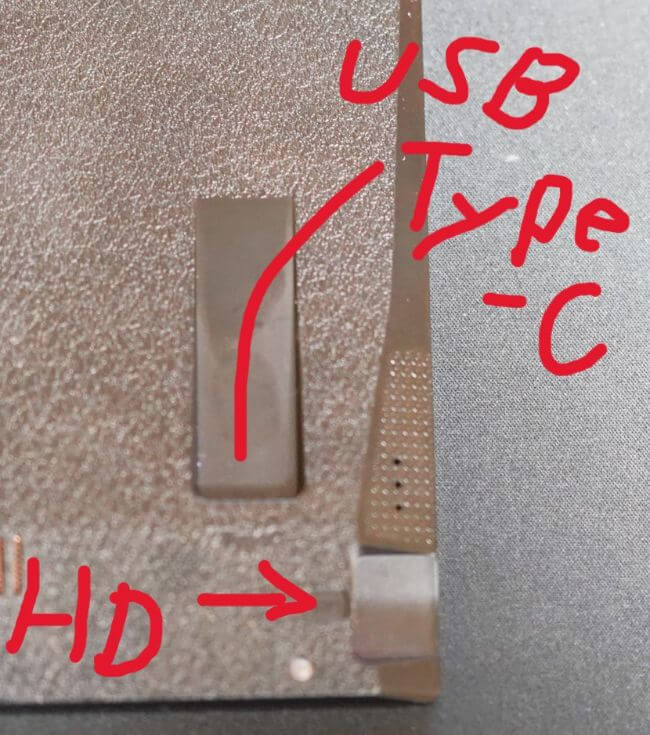
残り1か所は、USB Type-Cのインターフェイスです。「JN-MD-IPS1401FHD」のUSB Type-Cでは、スマホをUSB接続して表示できます。
付属品(要確認)
「JN-MD-IPS1401FHD」の付属品は、複数あります。
電源ケーブル、mioniHDMIケーブル、「JN-MD-IPS1401FHD」を立てかけるスタンド、最後に、「JN-MD-IPS1401FHD」を保管できる赤色の袋です。

また、私は利用していませんが、モバイルモニターを支えるための台、イヤホンの変更機器、USB Type-Cのモニター変換ケーブル、モニター固定用のねじがあるります。

個人的には、「JN-MD-IPS1401FHD」保管用の袋はさわり心地よく、優しく「JN-MD-IPS1401FHD」を守ってくれる事を期待できます。

「JN-MD-IPS1401FHD」の性能
「JN-MD-IPS1401FHD」は、パネルがIPSであり、sRGB99%のモニターです。そのため、色表現が鮮やかで見やすいモニターです。
リフレッシュレートは、60Hzのモニターとなっており、普段使いでは問題ありません。
また、60Hzは、任天堂Switchのフレームレートと同様の数値であり、ゲームをする際に十分な性能のモニターです。
設定状況の紹介
「JN-MD-IPS1401FHD」で私が利用している設定について紹介します。
モニターの基本操作は、「JN-MD-IPS1401FHD」にあるボタンで操作します。
操作ボタンは、「電源ボタン」、「左ボタン」、「右ボタン」の3つです。
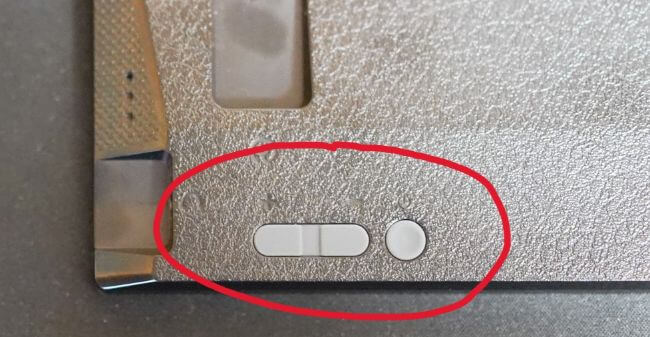
モニターのメニューリストの表示では「電源ボタン」を1度押します。
電源を押した後、「左ボタン」、「右ボタン」を押す事でメニューの操作が可能です。
設定画面は以下となります。
「歯車の設定画面」
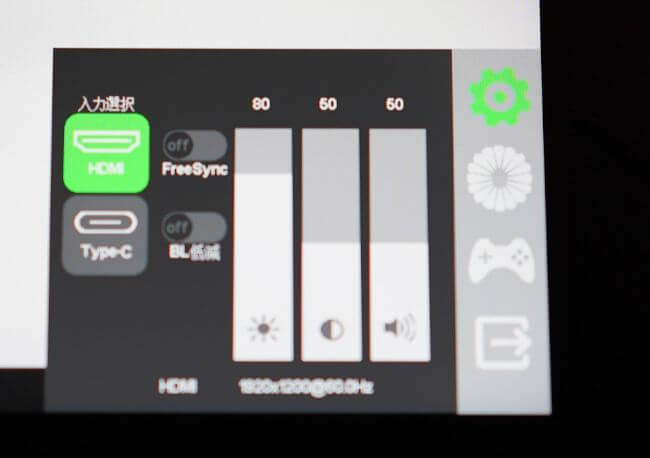
「色の設定画面」
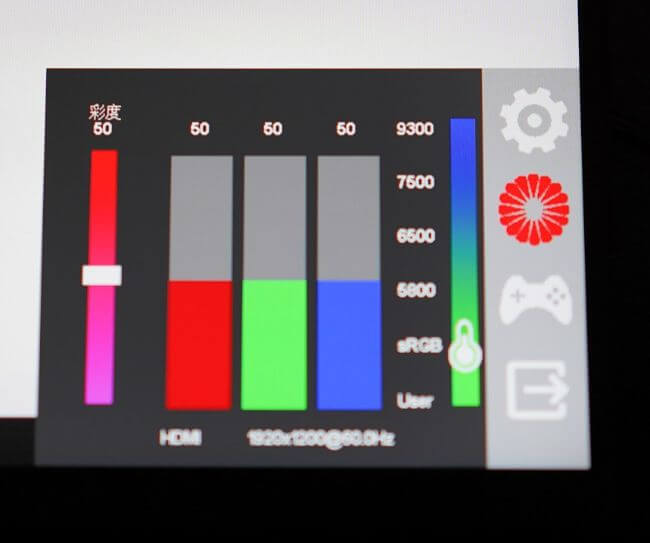
「ゲームコントローラーの設定」
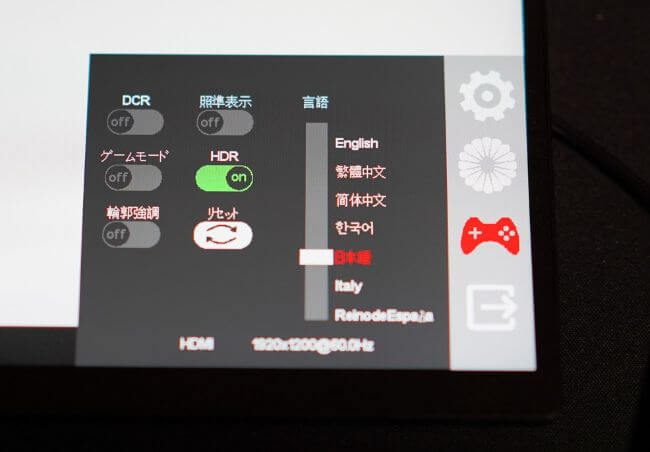
設定の完了後は、電源ボタンを長押しすることで各設定を解除できます。解除後、再度電源ボタンを長押しすることで、メニューから抜け出せます。
利用時の注意事項
各コードを接続する際、間違えやすい部分を紹介します。
モニターは電源にて電力供給
モニターの電力は、電源から電力供給され動きます。モバイルモニターの中には、バッテリー駆動のモニターがありますが、「JN-MD-IPS1401FHD」は、バッテリー駆動ではなく、コンセントに電源を挿し込み利用します。
利用例の紹介
私が「JN-MD-IPS1401FHD」を利用している例を紹介します。
モバイルモニターの軽さ、モニターサイズが小さい事から、狭いスペースでも利用ができる事を活かした利用をしています。
- パソコンの3枚目のモニター
- 自作PC検証作業時のモニター
パソコンの3枚目のモニター
現在のデスク環境で、2枚のモニターを利用していますが、3枚目のモニターが必要な時に追加モニターとして、「JN-MD-IPS1401FHD」を利用しています。
2枚のモニターは、作業領域として十分な広さですが、時々動作確認のため、CPU利用率、GPU利用率を表示したい時があります。
この時、3枚目のモニターを追加し、パソコンの動作状況を「JN-MD-IPS1401FHD」に表示しています。
自作PC検証作業時のモニター
自作PCを組み立てた後、起動確認やOSのインストール作業を行います。
この時、固定しているモニターでは、自作PCの動作がNGとなった場合、パソコンをモニターから外し、パソコンを作業のできるスペースを移動させる必要があります。
作業スペースへ移動後、不具合点を修正し、再度モニターに接続するため、固定モニター部分にパソコンを移動させる必要があり、手間が発生します。
自作PCの場合、不意具合点が1度の修正で解決した場合、手間は発生せず問題ありません。
しかし、不具合の解消のため、複数回検証が必要な時、複数回パソコンの移動が必要となり、非常に手間となります。
そこで、モバイルモニターを利用することで、パソコンを固定したモニターの近くへ移動させる必要がなく、作業中の環境にモニターを置くことができ、不具合修正後、すぐに検証作業ができます。

手間のかからない検証環境は時間の削減につながり、便利です。
改善してほしいところ
「JN-MD-IPS1401FHD」は軽量で発色も良く、使いやすいモニターと感じていますが、改善の欲しい点が1点ありますので、紹介します。
モニターの持ち運びで指紋が付く
モニターのベゼルが細い事や、モニター事態に取手がついているわけでないため、持ち運び時、液晶部分に指紋が付着します。
指紋の付着を防ぐため、極力ベゼル部分を持ちますが、油断すると指紋が液晶部分に付着します。
指紋の付着を防ぐため、背面部分に取手となる凹みや、バンドのようなものが欲しいと感じました。
なお、現在は指紋が液晶に付着する度、付属のモニターケースでふき取っています。
まとめ
「JN-MD-IPS1401FHD」について紹介をしました。サイズが14インチで取り回しが良く、使いやすいモニターとなっており、個人的におすすめのモバイルモニターです。
モバイルモニターは近年、様々な製品が登場しています。自分に合ったモバイルモニターを選ぶ事は大変な部分がありますが、利用用途を整理し、自分に合ったモバイルモニターを選んでみてください。
モバイルモニター選びの参考として、本記事が役立ちますと幸いです。
以上です。





