自作PCに挑戦したいと考えた時、「どこに注意したら良いか?」、「いざ自作を開始した時に思いもよらないところでつまづき、作業が止まってしまった」等、問題が発生する事が心配な方がいらっしゃると思います。
自作PCを作る以上、問題が発生する事は多々ありますので、一つ一つ調べて解決していくしかありません。
一方で、パーツ選びの段階から注意していれば事前に防げる問題もあります。
本記事では、私が自作PC作成時やパソコンの拡張時に、パーツ選びで気を付けた点をまとめます。
状況によって、記載内容に当てはまらないとなる方もいらっしゃると思いますが、注意点の一例としてとらえて頂き、自作PCパーツ選びの参考となりますと幸いです。
紹介するパーツ
本記事では、自作PCを作る際に購入する主要パーツで毎に気を付ける点を記載します。以下のパーツが対象となります。
【主要パーツ】
- CPU
- マザーボード
- メモリ
- CPUクーラー
- グラフィックボード
- SSD
- 電源
- PCケース
CPU選びで注意するところ
CPUにグラフィック機能を搭載していないモデルが存在する
CPUメーカーというと、IntelとAMDが存在します。どちらメーカーも、グラフィック機能を搭載しているCPUと、グラフィック機能を搭載していないCPUを販売しています。
グラフィック機能非搭載モデルを選択する場合、映像出力に必ずグラフィックボードが必要となります。
グラフィック機能を搭載しているかどうかは、型番から判断ができます。
Intelの場合「型番末尾に「F」がついているCPU」はグラフィック機能を搭載しておらず、AMDの場合「型番末尾に「G」がついているCPU」がグラフィック機能を搭載しています。
AMDのCPUで第5世代は、型番末尾に「G」がついていなくとも、グラフィックス機能を備えているものがあります。グラフィックス機能が搭載されているかどうかについて、各ショッピングサイトのCPU説明欄を確認する、店員さんに確認する、公式ホームページを確認する等を行ってください。
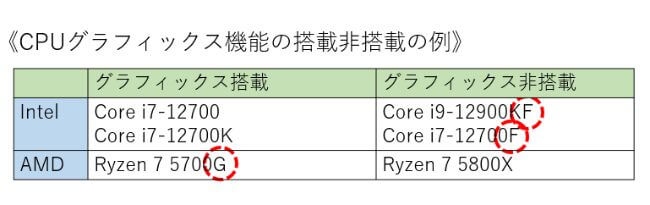
グラフィック機能非搭載の場合、トラブルが発生し、グラフィックボードから映像が出力されない時、パソコンからの出力情報を見る手段がなくなります。グラフィックボードの予備がない場合、映像が見えず、困る事がありますので、注意です。
マザーボード選びで注意するところ
各パーツの規格に注意
マザーボードによって、取り付けられるパーツの規格が決まっています。そのため、利用するマザーボードを決める事で、自作PCに必要となるパーツの規格が決まります。マザーボードが対応していない規格のパーツは不具合の元となりますので、注意してください。
マザーボードを選択する際に気を付ける事として、CPUとメモリに対して注意する事があるため、記載します。
CPU
自分の選択したCPUの規格に対応していない、マザーボードに載せる場合、CPU、マザーボード双方の故障の原因になります。マザーボードにCPUソケットという項目がありますので、自分の利用するCPUに対応したソケットかどうかを確認しましょう。
メモリ
メモリの規格とマザーボードの規格が異なる場合、世代が異なる、メモリは互換性がなく、マザーボードにメモリを差し込む事ができません。最近の変化では、DDR4とDDR5が挙げられます。自分の利用しているマザーボードがどの世代のメモリに対応しているか、確認する事をお勧めします。

メモリ選びで注意するところ
メモリ2枚以上の取り付けはデータの転送速度を合わせるとうれしい
メモリのデータの転送速度(モジュール規格)は、マザーボードに取り付けた、メモリの最低値に合わせます。例として、現在利用しているメモリよりも、転送速度の高いメモリを取り付けた場合、新規に取り付けたメモリのデータ転送速度は、現在稼働中のメモリの転送速度となります。
せっかく性能の良いメモリを購入したのに、十分に性能が発揮できないのは残念なため、なるべく、同一規格のメモリを選択します。
モジュール規格は、パッケージ等に記載されている「動作周波数の数値」×「8」となります。例えば、「DDR4-3200」とあれば、「3200」が動作周波数となり、この8倍がモジュール規格となります。
CPUクーラーに干渉しないか

CPUクーラーが空冷クーラーの場合、性能の良いものとなると、巨大化します。その影響で、メモリとCPUクーラーが理的に接触する事があります。
この場合、CPUクーラー側のファンがメモリに接触しない様に取り付ける等工夫が必要となります。メモリの取り外し等、メンテナンスの際に手間が増えるため、可能であれば、CPUクーラーとメモリが接触しない製品の選択をお勧めします。
CPUクーラー選びで注意するところ
主だった、CPUクーラーは簡易水冷、空冷が挙げられます。空冷の注意点は、「メモリ選びで注意するところ」で記載しましたので、省略し簡易水冷で注意する点を記載します。
ラジエーターの取り付け場所が確保されている事
ラジエーターといわれる、冷却部分があります。ラジエーターのサイズは様々ありますが、サイズが大きいほどよく冷えます。しかし、ラジエーターがケースに収まるかどうか問題があります。
ケースサイズを事前に計測し、ラジエーターの取り付け位置が確保できるか確認する事をお勧めします。取り付け位置としては、ケースのフロントや上部があります。
グラフィックボード選びで注意するところ
グラフィックボードは、「NVIDIAから出ているGeForce」と「AMDから出ているRadeon」、「Intelから出ているArc」があります。
ケースに収まるサイズか
最近のグラフィックボードは高性能化している一方で、サイズがどんどん大きくなっています。ケースによっては、大きすぎて収まらないなんてこともしばしばありますので、サイズの確認は必要です。
電源供給の端子が足りているか
通常のグラフィックボードの電力供給ケーブル(8PIN)は1本を利用します。しかし、ハイエンドと呼ばれるグラフィックボードは、電力供給ケーブル(8PIN)が2本必要となります。

グラフィックボードへ電力供給するためのケーブル差し込みの端子が、電源側に用意されているか、確認する必要があります。電力供給の端子が不足している場合、グラフィックボードを購入した際に、電源も併せて購入する必要が出てきますので注意です。

特に、GeForceの「RXT4080」「RXT4090」、RADEONの「RX7900XTX」は共に電力供給ケーブル(8PIN)が3本必要とるため、注意です。
グラフィックボードのサイズが大きい時、支えを購入する
GPUが巨大になった影響で、マザーボードとGPUの接続、ケースのインターフェースの取り付けの2か所の支えだけでは、グラフィックボードの後部が垂れてきます。これを支えるため、サポートステイの購入をお勧めします。

SSD選びで注意するところ
2023年時点では、M.2を利用する事が多いため、M.2について記載します。
世代があることを意識する
M.2について、Gen3とGen4が存在しています。この2つの違いは、転送速度が異なる点です。ただし、体感速度的に大きな変化はないため、どちらを選んでも問題はありません。
参考として、各データ転送速度を掲載します。「Gen3:32Gb/s」「Gen4:64Gb/s」。
電源選びで注意するところ
パーツの電力の総合計が足りている事
電源は、パソコン全体に電力を供給する大切なパーツです。電力が不足している場合、パソコンが急にシャットダウンしたり、再起動をしたりと動作が不安定になります。また、電力が大きい場合、電力の変換に無駄が発生します。そのため、自作PCの構成にあった電源を選択しましょう。
目安については、企業や有志の方が電源容量を構成から測定する計算機を公開していますので、参考とすると良いでしょう。心配であれば、購入時に店舗の店員さんへ確認してください。
PCケース選びで注意するところ
パーツが収まること
全ての自作PCのパーツを納めます。マザーボード、グラフィックボードがPCパーツとして大きくなるため、この2パーツの選択後、ケース選びを始める事をお勧めします。
ファンの拡張ができる
ケース内に熱が溜まった場合、各パーツの温度も高まります。そのため、冷却に十分なファンの数が取り付けられるケースをお勧めします。
個人的には、ケース前面、後面、上部にそれぞれファンが取り付けられるか、空気の循環が十分であることを気にしています。
まとめ
自作PCのパーツ選びは気を付ける点が多く、組みたい性能や構成によって気を付ける点は、増えたり、減ったりします。そのため、本記事で挙げた事がすべての方に適応されるとは限りません。
本記事は、パーツ購入に関して気にしていなかった事の気づきに役立てていただけますと幸いです。
以上です。
