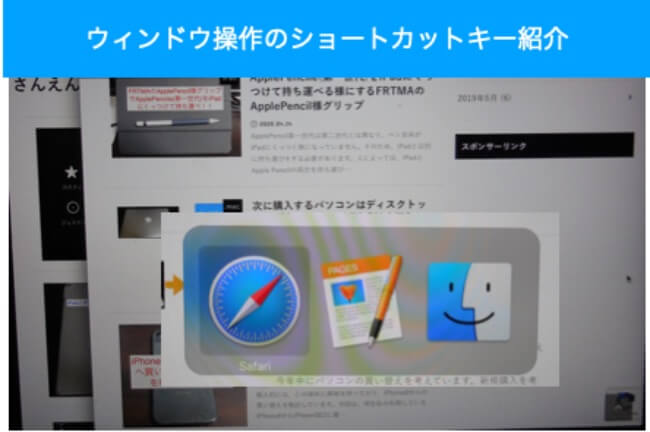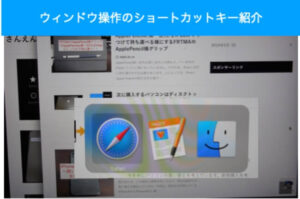WindowsからMacに移った後、ショートカットキーの操作感が微妙に違う事で戸惑いがありました。特に、Macには、Windowsの様に「Command+Tab」の操作で複数のウィンドウの中から必要なウィンドウを選択する機能がなかったのです。アプリを選択する事はできますが、その後、欲しいウィンドウをマウスで選択する必要があると思っていました。今回は、ショートカットキーだけで欲しいウィンドウにたどり着く方法を見つけましたので、今回はご紹介します。
本記事がWindowsからの乗り換えの方でMacの操作に慣れていない方の参考となりますと幸いです。
Windowsの「ctrl+tab」の様な操作を実現する
以下の2つのショートカットを使う事でWindowsの「ctrl+tab」の様に欲しいウィンドウにたどり着ける様になります。
「Command+Tab」でアプリ切り替え
ショートカットキー「Command+Tab」を押す事で画像の様にアプリケーションが選択できます。この選択したアプリケーションが画面の最上位に表示されます。
「アプリの切り替え」
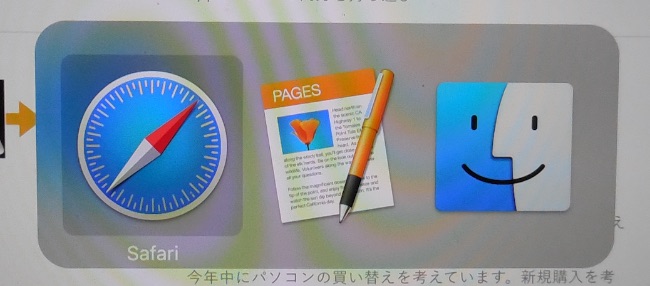
「Command+F1」でウィンドウ切り替え
ショートカットキー「Command+F1」を押す事で「Command+Tab」で選択したアプリの中で開いているウィンドウを選択できます。
Windowsの様な「ctrl+tab」で目的のウィンドウを表示したい場合、「Command+Tab」と「Command+F1」2つのショートカットキーを組み合わせる事で同様の事が実現できます。少し手間ですが、この方法がショートカットキーのみで目的のウィンドウを表示させる方法となります。
タブの切り替え方法
ウィンドウの切り替えに限らず、タブを切り替える場合があります。今回は、numbersとSafariのタブを切り替えるショートカットキーを紹介します。
numbersのタブの切り替え
numbersのタブの切り替えは、「shift+command+{」か「shift+command+}」で操作ができます。操作方向として、「shift+command+{」が右方向へ移動「shift+command+}」が左方向へ移動となります。
Safariのタブの切り替え
Safariのタブの切り替えは、「command+shift+矢印キー(→/←)」でできます。矢印キー「←」ならば左へ「→」ならば右へ移動させる事ができます。
まとめ
ショートカットキーを利用する事で作業効率が高まります。特に今回ご紹介させて頂いたタブとウィンドウの切り替えは慣れるとマウスに持ち換える事なく、操作をする事ができる様になります。これはなかなか効率的だと思います。
本記事がWindowsからの乗り換えの方でMacの操作に慣れていない方の参考となりますと幸いです。
以上です。