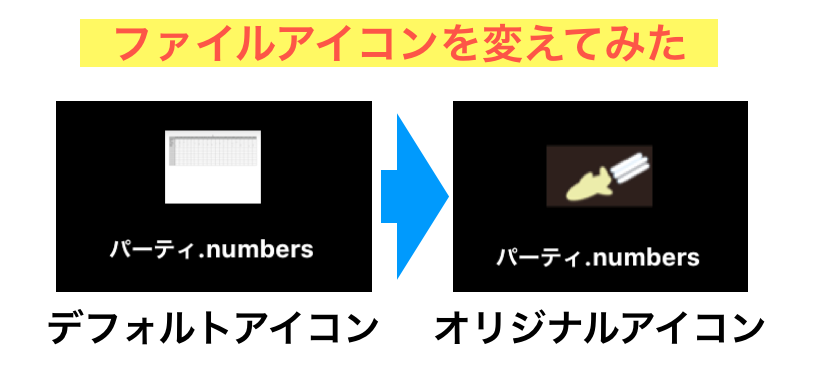MacのPagesやNumbersをディスクトップに保存をした時、作成したコンテンツがそのまま表示されてしまいます。この時のアイコンを変更したいと感じる事が多々ありました。特に特定の重要なファイルについては、アイコンを変更したいと思う事がありました。今回は、特定のファイルのアイコンを変更する方法と、アイコンを元に戻す方法について紹介をしていきたいと思います。
本記事がアイコンの変更方法をお探しの方の参考になりますと幸いです。
アイコンの変更をどこで行うのか
アイコン変更は、変更したいファイルに対して右クリックをする事で表示されるメニュー画面の中から「情報を見る」を選択します。情報を見るを開く事で、ファイル名の隣にアイコンが表示されます。このアイコンを操作する事でアイコンの変更を行います。
アイコンの変更手順
①アイコンにしたい画像を選択
アイコンにしたい画像を選択します。アイコンに設定したい画像を選択します。
例として画像をプレビュー画面で開き、対象の画像範囲を選択し、「command+c」のショートカットキーで画像をコピーします。
「画像のコピー」
![]()
②対象のファイルのアイコンを選択
①の完了後、「情報を見る」で開いた画面で既存のアイコンが画面に表示されています。この時表示されている画像をクリックし、選択します。対象の画像の周辺に青枠で囲われた場合、選択されています。
「画像の選択画面」
![]()
③選択したアイコンに画像を貼り付け
②で画像の選択ができた後、「command+v」ショートカットコマンドを選択する事で対象のファイルのアイコンを①で選択したアイコンに変更する事ができます。「アイコン変更完了」画像の左上の画像がデフォルトの画像から変化しています。
「アイコン変更完了」
![]()
アイコンを元に戻す方法
対象のアイコンを選択しdeleteボタンで削除
「情報を見る」で開いた画面でアイコンとして利用している画像をクリックして選択します。
対象のアイコンを選択した状態でキーボードの「delete」を押下する事で対象の画像をデフォルトの画像に変更する事ができます。デフォルトの画像はPagesの場合、「デフォルトのアイコン」の画像のアイコンが表示されます。
「デフォルトのアイコン表示」
![]()
Pagesでは、デフォルトのアイコンの状態でディスクトップに保存されている画像を見ると、作成したコンテンツの内容が表示されている画像が表示されるようになります。
まとめ
アイコンを変更する作業は想像していたよりも非常に簡単な操作で変更する事ができました。アイコン変更の使い所として、他者に見られたくないファイルを作成した場合等にアイコンの変更をすると他者からの閲覧防止ができ良いのではないかと感じました。
本記事がMacでアイコン画像の変更をしたいと考えている方の参考となりますと幸いです。
以上です。