今回は、macのキーボード配列で「command」「option」のキーボードの配列を切り替える事で操作感をwindowsに近づける事のできる方法がありましたので、記載致します。
どうしてもcommandの位置が押しにくいという方、設定を変更してみては如何でしょうか。
commandの配置に対して感じていた煩わしさ
Windowsからmacに切り替えてから、数年が経過しましたが、一向に慣れない事がありました。それは、「command」の位置がwindowsで慣れた「ctr」の位置と異なる事です。これにより、ついついショートカットの操作を間違えてしまいます。文章をコピーしたつもりが、全消しをしてしまう事など日常茶飯事です。たまに目視で「Command」の位置を確認してからショートカットを実行する事もありました。
「Command」の位置が「option」もしくは、「Fn」の位置にあれば快適なのになと感じ、キーの配列を入れ変えられたら、スムーズに作業ができて快適なのだがと、モヤモヤしておりました。

解決策ーコマンドの配置の変更ー
キー配列の「command」「option」のキーボードの配列を切り替える事ができ、windowsで慣れたショートカットキーの利用ができる設定変更を見つけました。これで、私の長年のモヤモヤも解消です。以下に設定方法を記載します。
調べてみたら、アプリを使う方法もありましたが、今回は,macの標準機能内でできる設定方法をご紹介致します。
設定方法
1:「リンゴマーク」を選択し、「システム環境設定」を開く
![]()
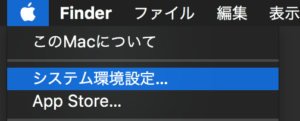
2:「環境設定からキーボードを選択」
3:「キーボード」のタブを表示し、右下にある、「修飾キー…」を選択
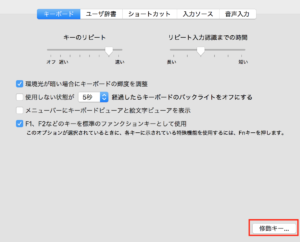
4:変更したいキーボードを選択する
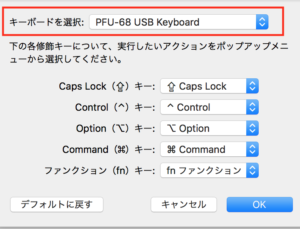
5:設定変更で【Option】に【Command】を設定
6:設定変更で【Command】に【Option】を設定
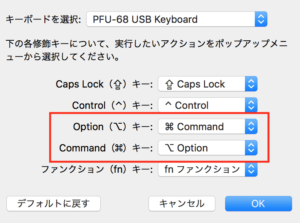
7:5、6の設定が完了したら、「OK」を選択し、変更完了
一度、テストとして何か文書を記載し、ショートカットキーを利用した時うまく動作した場合、切り替えの成功となります。
まとめ
macのキーボードの配列を変更する事で、windowsで慣れたキー配列の操作感を手に入れる事ができました。設定を変えた事で、誤操作をする事が減りモヤモヤも解消し快適にPC操作をしております。
macOSに変えたけど、ショートカットキーの配列に慣れず困っている方は一度、配列の変更を試してみては如何でしょうか。
以上です。
