PCを交換する際や、ブラウザを変更する際にブックマークの移行が必要となります。本日は、Safariとchromにおけるブックマークの移動方法について記載をします。
やってみると案外簡単に実行ができました。
本記事が、ブラウザの移動等をご検討されている方のご参考となりますと幸いです。
Safariのブックマークインポート・エクスポート
Safariからブックマークをエクスポートする方法
「ファイル」を選択し、「ブックマークを書き出すを選択」対象のファイル名と保存場所を選択する事でファイルを作成します。
「ファイルの書き出し」
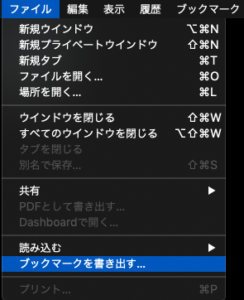
「書き出し画面」
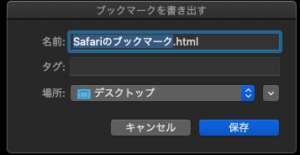
別ブラウザからSafariへブックマークをインポートする方法
2つ方法があります。
主に以下の選択画面でファイルの読み込み方式を選択します。
「ファイルの読み込み」
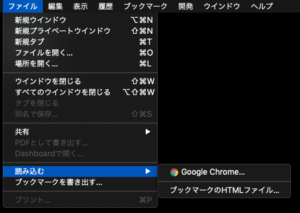
1つ目の方法:対象ブラウザを選択する
「ファイル」を選択し、「読み込む」の対象のブラウザを選択し、クリックします。「ファイルの読み込み」の写真では、GoogleChromeを選択します。これにより、対象のブラウザのブックマークをsafariへ移行する事ができます。
2つ目の方法:HTMLファイルを読み込む
「ファイル」を選択し、「読み込む」を選択します。その後、「ブックマークのHTMLファイル...」を選択します。その後、対象のファイルを選択する事ができますので、対象のHTMLファイルを選択し、読み込みを選択する事で、対象のファイルを読み込む事ができます。
「ファイル読み込みの画面」
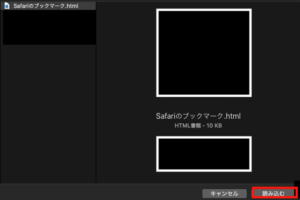
Chromのブックマークインポート・エクスポート
Chromからブックマークをエクスポートする方法
Chromを立ち上げ、右端の以下の写真のアイコンを選択します。
「アイコン」

アイコンを選択後、「ブックマーク」を選択し、「ブックマークマネージャー」を選択すると、ブックマーク一覧が表示されます。表示された一覧の検索画面の隣にある以下写真のアイコンを選択します。
「選択するアイコンの場所」

「アイコン選択後の画面」
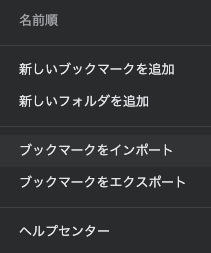
アイコンの中に「ブックマークのエクスポート」が存在します。対象のブックマーク保存先、対象のファイル形式を選択して、「保存」を押す事で対象のファイルを保存する事が可能となります。
「ファイルの保存選択画面」
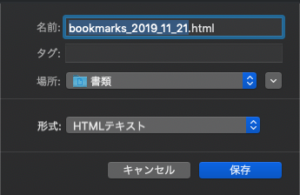
Chromへブックマークをインポートする方法
エクスポートした時と同様にChromを立ち上げ、右端の以下の写真のアイコンを選択します。
「アイコン」

アイコン選択後、「ブックマーク」を選択、「ブックマークと設定のインポート」を選択し、「HTMLファイルをブックマークに登録」を選択します。対象のブックマークファイルを選択します。その後、「ファイルを選択」のボタンを選択し、取り込み対象のブックマークファイルを選択し、取り込みを行います。
「ファイル取り込みの設定」
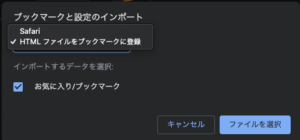
「ファイルの選択」
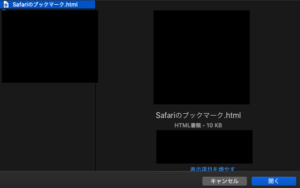
これにより、ブックマーク内に「インポートしたブックマーク」のファイルができます。ここから、取り込みを行なったブックマークを選択する事が可能となります。
まとめ
ブラウザの移動におけるお気に入りの移動を実際に行いましたが、想像していたよりも簡単に移動をさせる事ができました。私の場合は、SafariからChromへの移動でしたが、SafariのファイルをHTML方式でファイルを出力し、ChromにHTMLファイルを読み込ませる方法を利用した事で、問題無く実行ができました。
本記事が、ブラウザやパソコンの引越しを検討されている方の参考となりますと幸いです。
以上です。
