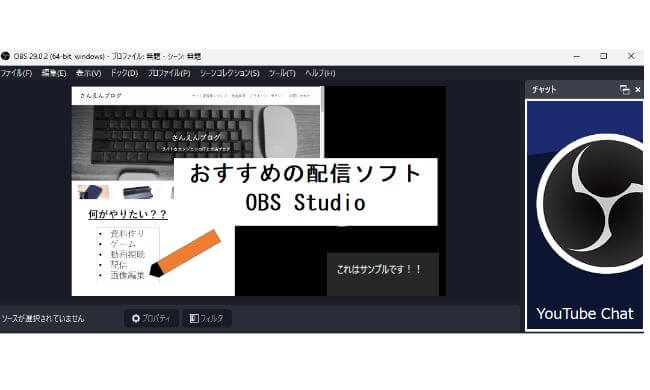1年程度ゲーム配信をしており、開始当初から利用している、「OBS Studio」を紹介します。
2023/3時点で無料利用ができ、多くの配信先に対応しています。
使い慣れるまでに若干の知識が必要ですが、手軽に配信活動をスタートする事ができます。
「配信活動を開始したい!」と思っている方の参考になりますと幸いです。
「配信活動を開始したい!」と思った方がいらっしゃいましたら、「【ゲーム動画・配信】ゲーム実況・ゲーム動画投稿の開始時に揃えたい機材構成の紹介」をご参照ください。
配信当初、私が揃えた機材の紹介と構成を紹介していますので、参考になりますと幸いです。
「OBS Studio」とは
正式名称は、「Open Broadcaster Software」です。
「OBS」は略称であり、配信をしている方が「OBSが・・・」という場合、このソフトの事を指しています。
配信ソフトを導入する事で、パソコン上で起動しているソフトの画面や音を動画として録画する事や、配信として流す事ができます。
自分の声も、パソコンに取り込む事で動画や配信に乗せる事が可能です。
OBSは無料で利用でき、配信が初心者の方も始めやすく、使いやすいと言えます。
対応している主な配信先
OBSはほとんどの配信先に対応しています。
- YouTube
- twitch
- ニコ生
- ツイキャス 等
どんな配信画面が作れるのか
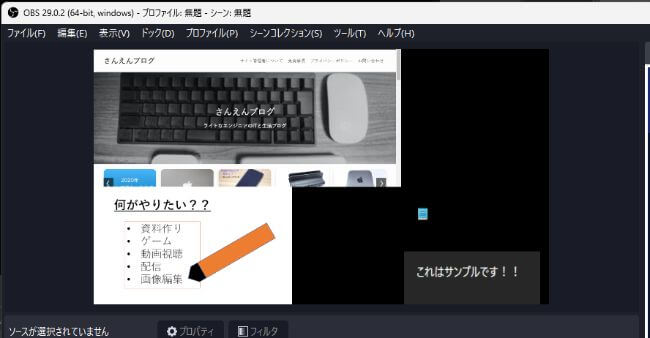
配信画面はOBS上に準備されている、各種キャプチャを利用し、組み合わせる事で、画面を作成します。
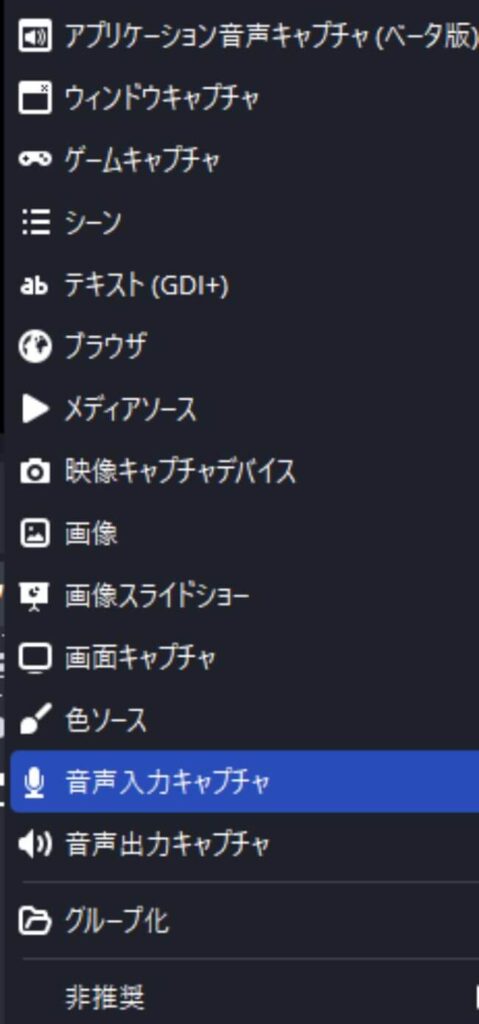
各キャプチャの映像は、サイズの変更、トリミング等が可能で、自由に調整可能です。
表示した画面のON/OFFもOBS上の目のマークを押下することで切り替えができ、柔軟性があります。
「目のマークに斜め線が引かれ、グレーになっているアイコンがOFF」で、「目のマークが白いものがON」と分かりやすくなっています。
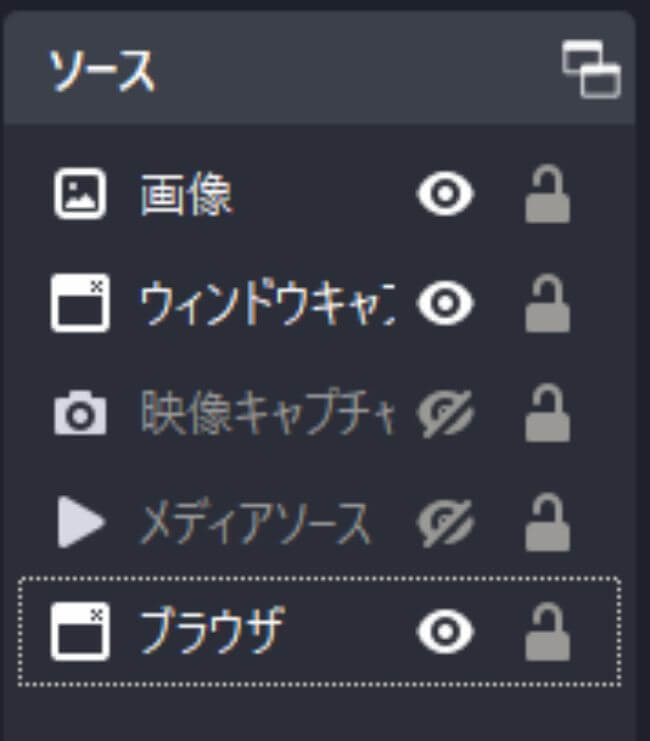
ゲーム実況を行う際にコメントを画面に流す事がありますが、コメントのリンクを指定し、表示形式をCSS等で設定して表示することが可能です。
配信音の流す流さないの選択可能
音関連についてディスクトップ音声を流す事や、マイク音声、メディアソースを流す事ができます。
それぞれ独立した操作が可能でそれぞれでON/OFF切り替えできます。
マイク音声のみ流しながら、ディスクトップ音声を流さない事ができます。
マイク音声の調整
マイク音声の調整が可能です。
フィルタ機能を利用し、ゲイン、ノイズゲートの設定を行えます。

マイク音声のノイズ除去や、音声のベースを上げる等調整が可能です。
設定は難しいため、実際に音を聞きながら試す形となります。
OBSから出力される音声をモニタリングする機能もあるため、確認をしつつ調整をします。
やりたい事の設定方法やトラブル対応が行いやすい
配信を行う際のスタンダードなソフトでもあり、利用者が多いです。
そのため、やりたい事の設定方法が分からない時や、何か問題が発生した場合にも、同じ事象について、解決策を記事にしている方がいらっしゃり、対応がしやすいです。
私自身もYoutubeのコメントを画面に映しながら配信をする際、設定方法が分からず、調べたことがあります。
コメント欄の設定方法や、繁栄させるCSSを開示している方がいらっしゃり、すぐに解決ができました。
まとめ
配信ソフトとしてOBS Studioは配信を行う際に必要な機能が十分に備わっており、個人的には使いやすいソフトだと感じています。
また、トラブル時に解決しやすい点も、扱いやすいポイントだと言えます。
そのため、今から配信を始めようとする方も、安心して利用ができる、おすすめの配信ソフトです。
本記事が、これから配信活動をしたいと考えている方の参考となりますと幸いです。
以上です。