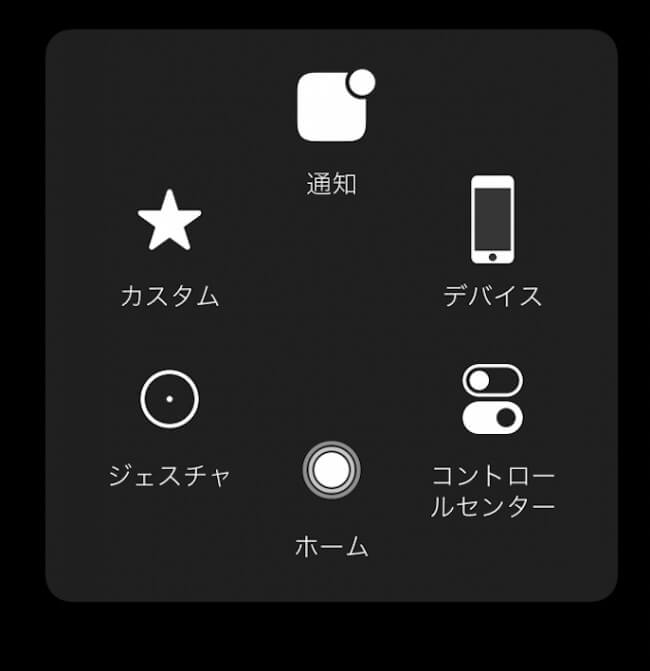長年iPhoneを利用していて、愛用している機能があります。それが、「AssistiveTouch」になります。この機能を利用する事で、HOMEボタンや音量調整等を物理ボタンに頼る事無く操作ができます。大学に通っていた頃にiPhoneのHOMEボタンが故障して利用できなくなった事があり、それ以降利用をしています。無いと困るわけではありませんが、便利な機能なので紹介をさせて頂きます。
AssistiveTouchって何??
物理ボタンで利用していた機能をソフトウェアボタンに置き換えたものになります。たくさんありますが、具体的にはHOMEボタン、音量調整、スクリーンショット、画面のロック等がこのボタンの操作で利用ができます。
設定が必要ですが、設定をすると写真の様に白い丸い玉が画面上に現れます。この玉を選択すると、メニュー画面に移動します。
「白い玉」
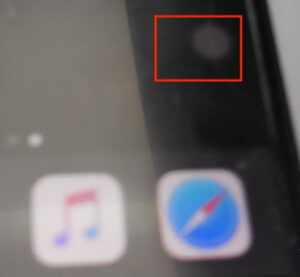
「最初メニュー画面」
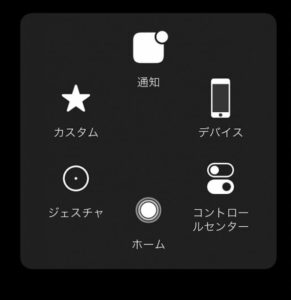
AssistiveTouchでできる事
AssistiveTouchでできる事は多くあります。今回は私がよく利用する機能について紹介をさせて頂きます。
HOMEボタンの操作
最初のメニュー画面の「ホーム」を押す事で物理HOMEボタンと同様の動作をさせる事ができます。物理的にHOMEボタンが故障している時にはよく利用していたボタンとなります。
「HOMEボタン」

スクリーンショット
最初のメニュー画面から「デバイス」を選択します。その後、2画面目で「その他」を選択します。すると3画面目が「スクリーンショット」を選択する画面があります。ここでスクリーンショットを選択する事でスクリーンショットを撮る事ができます。
「スクリーンショットまでの遷移」
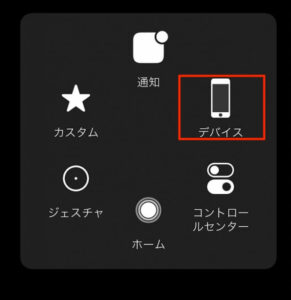
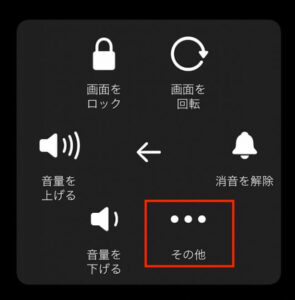
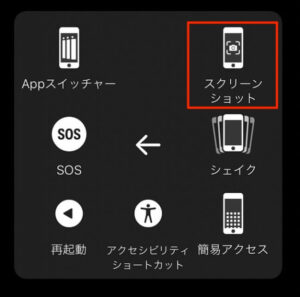
通知、コントロールセンターの表示
最初のメニュー画面で「通知」と「コントロールセンター」アイコンがあります。これを選択する事で、通知画面、コントロールセンターを開く事ができます。スワイプが面倒な時によく利用するソフトボタンになります。
「通知、コントロールセンター」
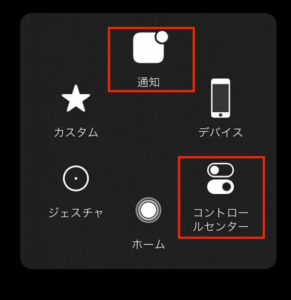
画面のロック
最初のメニュー画面から「デバイス」を選択します。「デバイス」の中に「画面をロック」のアイコンがありますので、これを選択する事でiPhoneをロックする事ができます。
「画面のロックまでの遷移」
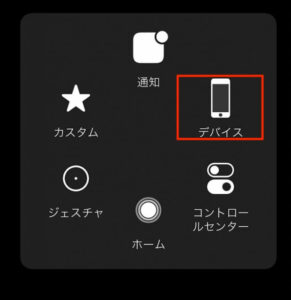
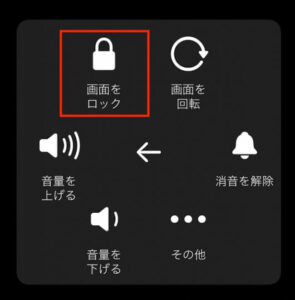
AssistiveTouchの表示方法
ここまでで紹介したAssistiveTouchを表示する方法をご紹介します。
「設定」を選択し、「アクセシビリティ」を選択します。「アクセシビリティ」内に「タッチ」という項目があります。これを選択します。この中に「AssistiveTouch」があります。デフォルトではこれがオフになっていますので、「AssistiveTouch」を選択し、これを「ON」にしてください。
「設定画面」
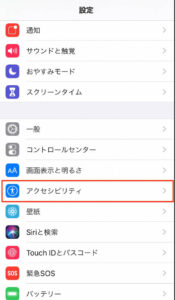
「アクセシビリティ」
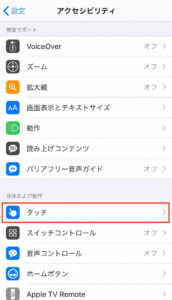
「タッチ」
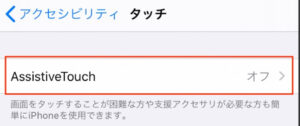
「AssistiveTouch」
「OFF状態」

「ON状態」
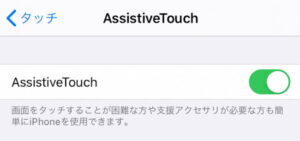
まとめ
今回は、AssistiveTouchの機能と、設定方法について紹介をしました。この機能、派手ではありませんが、地味に便利な機能だなと感じています。特に、スクリーンショットは物理ボタンを複数押す必要があり手間を感じる事がありますが、この機能を利用する事でボタン一つでスクリーンショットを撮る事ができます。また、物理ボタンが故障した際にも継続してiPhoneを利用したい時にも、AssistiveTouchを利用する事でおおよその事ができます。
本記事が皆様のiPhone利用のお役に立ちますと幸いです。
以上です。