iPadにはSlideOverという機能があります。この機能はSplitViewと異なり、ディスクトップパソコンのウィンドウを重ねて利用する状態と同じ使い方ができます。作業中にちょっとした調べ物に使うと便利です。今回は、SlideOverの紹介を致します。私は初めてSlideOverを利用した時、SplitViewと同様に使い方が分からず、戸惑いましたが、使い込む事で徐々にですが使い分けのルールができはじめました。
SlideOverの使い方が今一だと感じている方の参考になりますと幸いです。
SlideOverの使い方
表示方法
アプリケーションを立ち上げておきます。その後、立ち上げをしたい別のアプリケーションをDocから選択します。Docから選択したアプリケーションを既に立ち上がっているアプリケーションの上に設置します。これにより、あらかじめ立ち上げていたアプリケーションの上に重なる形でアプリケーションが立ち上がります。
「アプリケーションの立ち上げ」
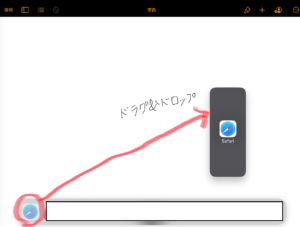
「立ち上がったアプリ」
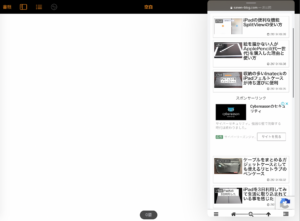
複数タブの表示
複数のタブを選択する事が可能です。既にSlideOverが立ち上がっている上に別のアプリケーションを重ねる事で複数のアプリケーションを立ち上げる事が可能となります。
「複数アプリの起動」
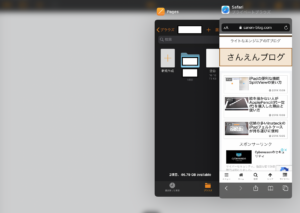
SlideOverを隠す
SlideOverを一時的に隠す事が可能です。隠す際には、SlideOverを画面の右側にスライドさせます。スライドさせる事でSlideOverに表示させていたアプリケーションを画面上から消す事ができます。SlideOverを復活させる場合、画面の右側をスライドさせる事でSlideOverを復活させる事ができます。
「SlideOver隠し方」
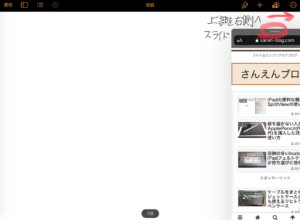
タスクの終了方法
タスクを終了させる時はSlideOverの下側枠を上方向に引っ張ります。これにより、SlideOver上に立ち上がっているアプリケーションの一覧が表示されます。このアプリケーションを上に引っ張る事でアプリケーションを終了させる事ができます。
「タスクの終了方法」
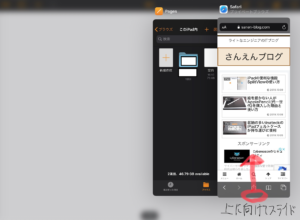
使い心地
SlideOverでタスクを起動させた時に画面サイズがiPhoneを起動させている感じと似ている
サイズ感が画面の3分の1程度の幅で画面を占有します。小ぶりの画面を開き、削除の仕方がアプリケーションの下部をスライドさせる事から、操作感や使い勝手がiPhoneと似ている感じがあります。
参考資料の閲覧や資料の素材の追加が手軽にできて便利
画面が小さいため、SlideOverで開いた画面で作業をする事はあまりオススメできないと感じます。そのため、画面を開いて、情報を確認したり、ちょっとした素材を資料に追加する作業が手軽にできて便利だと感じました。
SplitViewとSlideOverの差別化が難しい
使い慣れないとこの差別化が難しい様に感じます。私は、SlideOverは資料に対して素材を追加したり、ちょっとした調べ物をする時に利用しています。
一方で、SplitViewは、本格的に資料を参照しながらレポートを作成したり、参考資料に編集を加えながら作業資料作りを進めるときに利用したりと、使い分けの基準を設けるとそれぞれの機能が使いやすくなると感じます。
まとめ
SlideOver機能について紹介をしました。作業中にちょっとした調べ物をしたり、資料に必要な素材を参照したり、作業を効率化するための機能となります。
個人的には、SplitViewとの使い分けの難しい機能として感じていますが、利用のルールを設けて使う事で効率的に機能が使える様になりたいと思います。
本記事がSlideOverを利用方法が今一分からないという方の参考となりますと幸いです。
以上です。
