先日、オーディオインターフェースをAG06 MK2から、BOOMへと変更しました。
これに伴い、専用のソフトを導入したり、OBSの設定をいじったりしていました。
この操作の結果、OBSで録音した音声が片耳からしか聞こえないという状態になり、困りました。
ステレオで録音が出ていない状態となります。
設定ミスが1つ発生していた事から、音声が取れない状態でした。
今回は、この失敗を記事にまとめます。
本記事が、OBSで録音した音声が片耳からしか聞こえないという方に対しての解決策となりますと幸いです。
問題点の説明
マイクで取得した音声を、オーディオインターフェース(BOOM)を通し、パソコンへ取得、OBSで録音した際に、録音した音声を再生するとヘッドホンから、片耳しか音声が聞こえないという問題です。
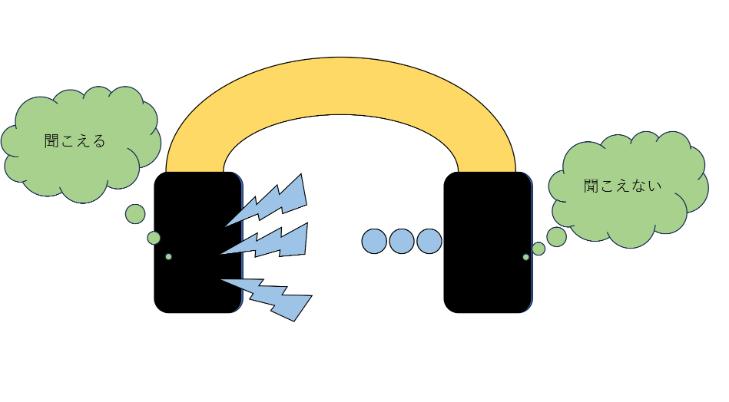
解決策
結果として、OBSの設定側の設定がうまくできておらず、片耳からの音が聞こえない状態でした。
設定変更で解決した
OBSの「オーディオの詳細プロパティ」において、対象のマイクマークの「モノラル」にチェックを入れるのみです。
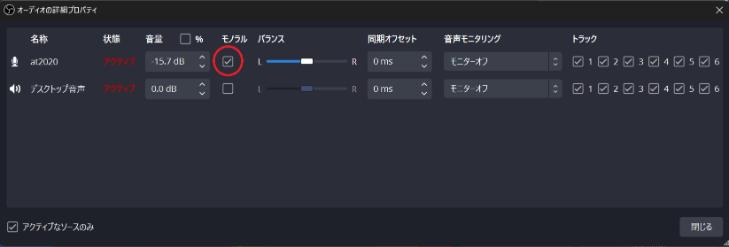
これで、OBSで録音した音声が再生した時、ヘッドホンやイヤホンから聞こえる音声が、両耳で聞こえる様になります。
詳細な解決手順
「設定変更で解決した」では、設定変更部分のみ、お伝えましたが、ここからは、具体的な設定変更の変更手順について、説明します。
OBSで音声ミキサー部分の「音声ミキサー」にて操作
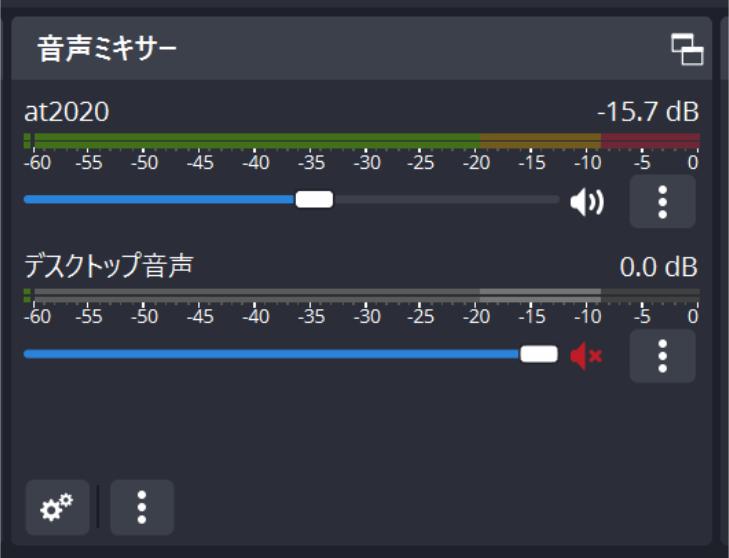
音声ミキサー部分では、音を取りたい「音声入力キャプチャ」の設定を操作します。
「音声キャプチャ」は、ソース部分で追加する項目の名称です。名前の変更が可能なため、普段マイクからの音声設定を変更する際に操作している項目の事です。
「音声ミキサー操作画面」の写真では、at2020が「音声入力キャプチャ」となります。
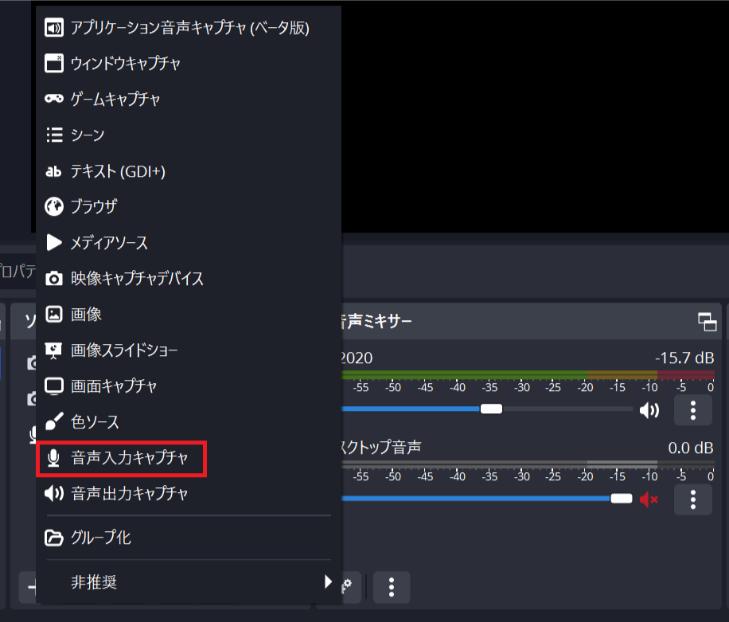
音声入力キャプチャの右側「・・・」をクリック
下記の画像にある様に右側の設定系の操作を開くため、縦に「・・・」とある操作部分を選択します。
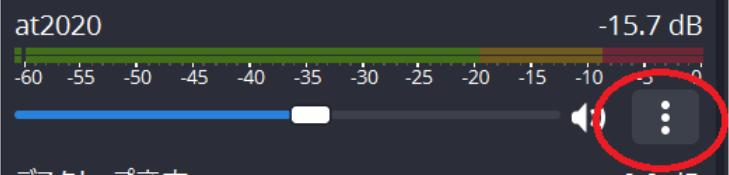
「オーディオの詳細プロパティ(A)」を選択
操作メニューの最下部に「オーディオの詳細プロパティ(A)」がありますので、選択します。
オーディオの詳細プロパティが表示される
「オーディオの詳細プロパティ(A)」を選択すると、「オーディオの詳細プロパティ」の操作画面が表示されます。
マイクマークのモノラルの箱部分をクリック
マイクマークのモノラルをクリックする事で、チェックマークがつきます。これで設定変更が完了した状態となります。
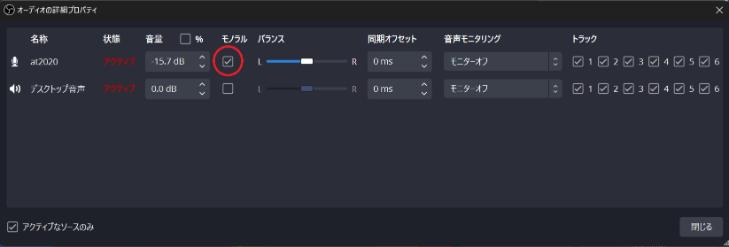
注意点としては、今回設定したいマイク設定以外に作成しているオーディオの設定が一覧表示されます。そのため、マイクマークが複数存在する場合、自分が録音で利用したい、マイクマークを選択して、モノラルにチェックを入れる点に注意です。
閉じるボタンをクリック
設定が変更後、右下の閉じるをクリックします。
設定変更後に確認する事
設定の変更後、変更が反映されているか確認します。
録音して音を聞く事が最も確実な方法ですが、設定変更直後に目視で設定が変更した事を確認する事も可能です。
音声ミキサーの設定を変更した「音声入力キャプチャ」のバーに注目します。
録音した音が、片耳のみ音が出ている場合、音声の取得を示すバーが上部のみ反応しています。
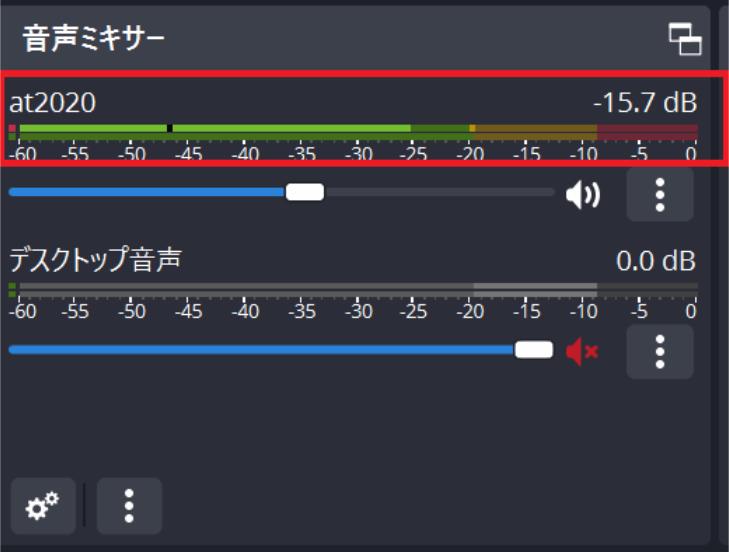
一方で、録音した音が両耳から音が出ている場合、音声の取得を示すバーが上下両方で反応している事が分かります。
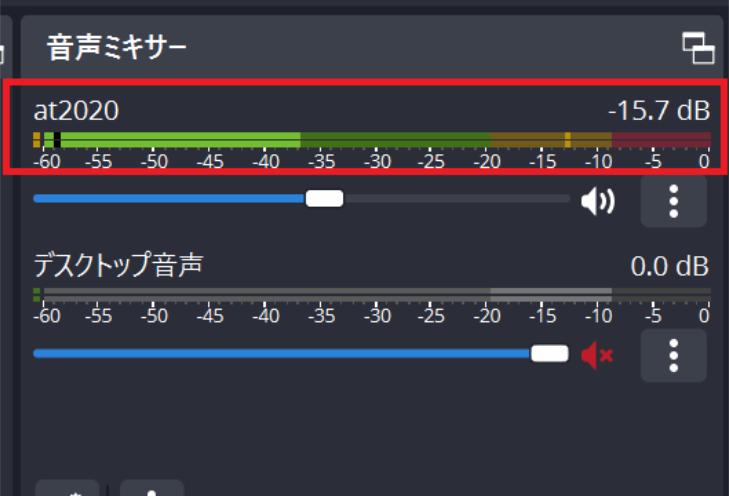
実際に、音声の録音前に設定が反映できているか、音声の取得を示すバーを確認しても良いと考えます。
まとめ
オーディオインターフェースを変更した際に録音した音声を聞く時、片耳のみ聞こえる現象がありました。
この解決方法として、OBS側の設定変更で解決しました。
解決するまでに、オーディオインターフェースのソフト設定やOBSの変更部分以外の見直し等、時間がかかりました。しかし、最終的に解決する事ができ、良かったと安心しています。
本記事が、音声系のトラブルを抱えている方の解決策として、役に立ちますと幸いです。
以上です。
