macOSにてスクリーンショットを取得する方法は3通りあります。この方法の中で、「command+shift+5」の操作は画面キャプチャの範囲をあらかじめ指定した状態で静止画の撮影ができるため便利です。今回は、macOSで取得できるキャプチャの紹介をします。
スクリーンショット取得のショートカット紹介
スクリーンショットの取り方とショートカットコマンドは以下の3つです。
- command+shift+3:全画面キャプチャ
- command+shift+4:マウスによる部分的なキャプチャ
- command+shift+5:枠操作による部分的キャプチャ
スクリーンショットの取得方法
command+shift+3を利用する場合
以下の様にディスクトップ全画面のキャプチャができます。もちろん、ファイル等を表示していたら、それらが写り込んだ形でキャプチャされます。
「全画面キャプチャ画像」
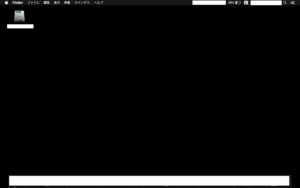
command+shift+4を利用する場合
windowsでいう所のsnappingツールの様に、マウス操作で部分的なスクリーンショットを取得する事が可能となります。
「スクリーンショット取得中の画像」
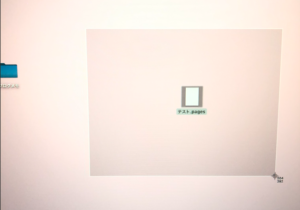
「取得したスクリーンショット」
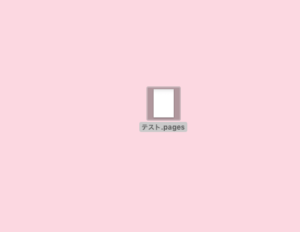
command+shift+5を利用する場合
このコマンドでは、動画と画像の取得が可能となります。
画像と動画どちらも取得範囲を選択する事ができます。画像の場合は下記の様な画面の左から順に「全画面キャプチャ」、「選択したウィンドウをキャプチャ」、「四角の枠内のみをキャプチャ(範囲の任意指定)」する機能です。動画については、下記の様な画面の動画部分の左から順に「全画面撮影」、「四角の枠内のみを撮影(範囲の任意指定)」をする機能となります。
「キャプチャ方法の選択」

画像撮影:全画面のキャプチャ
「command+shift+3」と同様にディスクトップ全体のキャプチャが可能となります。
画像撮影:選択したウィンドウをキャプチャ
対象にしたウィンドウのキャプチャが可能となります。画面キャプチャのイメージは以下の画像の様に、対象のウィンドウに対し、マウスを当ててクリックでキャプチャが可能となります。すると、対象のウィンドウのみのキャプチャがされます。
「ウィンドウの選択」
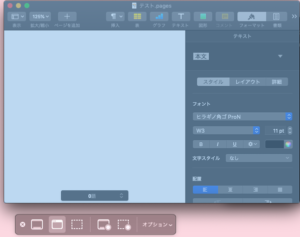
「選択して撮影した画像」
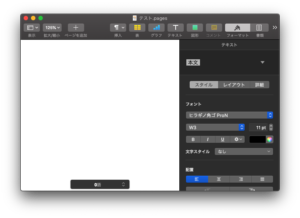
画像撮影:範囲の任意指定のキャプチャ
範囲の任意指定のキャプチャの場合、この四角の枠内ならば、画面上どこでも自由に撮影する事ができます。「command+shift+4」に似ていますが、撮影範囲を選んでからスナップショットを取得できますので、こちらの方がキャプチャ時のミスが少なく感じます。対象範囲をキャプチャする際には、「取り込む」を押します。
「範囲の選択」
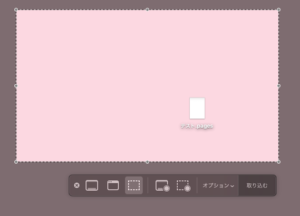
「キャプチャ画像」
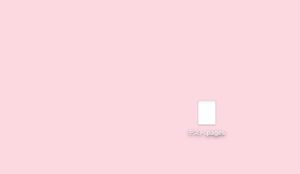
画像撮影:オプションの紹介
タイマー機能が備わっています。この機能を利用する事で撮影開始までの待ち時間を5秒と10秒と選択する事が可能です。
「画像オプションメニュー画面」

動画撮影:全画面
ディスクトップ全体の画面の撮影が可能となります。複数のディスプレイを利用する場合の撮影は、対象のディスプレイを選択して撮影をする事が可能です。収録を押すと、ディスプレイの選択画面が表示されます。
「ディスプレイ選択」
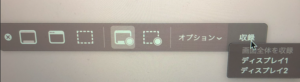
動画の撮影をストップする場合、再度「command+shift+5」を押すと以下の赤枠部のボタンが現れるため、これを押すと撮影が停止します。もしくは、macのメニューバーの右上に同様のマークが現れているため、このマークを押すと撮影が停止します。
「撮影停止」

動画撮影:範囲の任意指定のキャプチャ
画像で任意の範囲を指定撮影の動画版です。四角の枠内が撮影されます。動画の撮影操作は全画面の操作と同様の方法となります。
動画撮影:オプション
動画撮影のオプションとして、画像撮影と同様にタイマー機能があります。他には、マイク機能があります。※マイクを持っていないため、試せておりません。
「動画オプションメニュー画面」
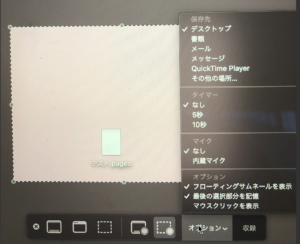
撮影の中止は「Esc」
今回紹介した撮影を中止する場合は、「Esc」ボタンを押してください。「command+shift+4」「command+shift+5」の操作が中止されます。
「command+shift+5」で編集ミスが減る
「command+shift+5」がとても利用しやすいです。「Mojava」から実装された機能ですが、事前に撮影範囲を絞り込んでから撮影ができるため、今まで「command+shift+4」の撮影中に誤ってクリックを解除する様な操作ミスがなくなりました。また、任意の撮影撮影範囲が選べるため、事前に切り取り範囲を考えられる事は個人的には良い点として感じています。
必要なウィンドウのみを取得できる点についても、良いと感じています。キャプチャの際にウィンドウサイズにわざわざ切り取り範囲を合わせる必要がなくなりました。
全体キャプチャは手間
全体のキャプチャを取得する場合は、「command+shift+3」を利用した方が良いと感じています。理由として、「command+shift+5」では操作画面を開いて全体を選択し、キャプチャしたいディスプレイを選ぶ必要があります。この操作をするならば、「command+shift+3」を押した方がディスプレイの全体画像のキャプチャが容易と感じています。
まとめ
macOSでスナップショットを取得するコマンドは3つ存在します。「Mojava」以降のOSを利用する場合は、「command+shift+5」による撮影が事前に撮影範囲を選べて便利に感じます。但し、全画面のキャプチャについては、「command+shift+5」より操作工程の少ない、「command+shift+3」の利用を継続しようと考えております。
皆さんも、「command+shift+5」を試してみてはどうでしょうか。
以上です。





