macのために開発されたマウスMagicMouse2を半年利用しました。利用する中でMagicMouse2には他のマウスには無い、便利さと不便さがあり、利用する上で注意が必要と感じます。
MagicMouse2はコンパクトで多機能な良いマウスになっております。但し、人によってはコンパクトすぎるため、MagicMouse2が使いにくいと感じる場面もあるでしょう。
MagicMouse2の購入をご検討の方や、macのマウスを検討中の方のご参考になりますと幸いです。
MagicMouse2の使いやすい点
簡単なジェスチャー操作で多機能
多機能マウスならば、ボタンの配置を覚えて利用しなければいけないです。そのため、マウスに複数のボタンを配置する事となります。しかし、MagicMouse2はジェスチャで操作をするマウスです。そのため、マウスの形状が表面ツルツルのマウスとなっており、見た目上シンプルなマウスとなっています。
MagicMouse2のジェスチャ操作はAppleが事前に準備したジェスチャ機能が6つです。この6つの機能を全て利用するも良し、選択するも良しという形です。機能の設定は、設定画面で選択する事ができます。選択画面は、「リンゴマーク」⇨「システム環境設定」⇨「マウス」の順で進みます。
どんな機能があるかを記載します。
- スクロールナチュラル:指を下方向にマウスをなぞると、画面が上方向に進むようなジェスチャ機能です。
- 副ボタンのクリック:右クリック機能のON/OFFです。MagicMouse2では、ボタンがないため、場所によって左右のクリックを分ける事ができます。下の画像の様な感じです。
「左右クリック」

- スマートズーム:指一本でマウスをダブルタッチする事で、画面の拡大ができます。
- ページ間をスワイプ:指を左右に振る事で、戻る進むの操作ができます。
- フルスクリーン間アプリケーションのスワイプ:指二本でマウスを左右に撫ぜるとフルスクリーン表示をしているアプリケーション画面の表示を変更する事が可能となります。
- Missio Control:指二本のタップで現在実行中の画面一覧を表示できることです。ショートカットキーの「command+tab」に似た操作をする事がマウスの操作で簡単に実現できます。
私は、「スクロール方向ナチュラル」と「フルスクリーン間アプリケーションのスワイプ」以外の機能をONにして利用しています。どの機能も、指先のジェスチャ操作によって簡単な操作ができるため、直感的な操作ができ、マウスの使いやすさを実感しています。
個人的な設定のポイントとして、「ページ間のスライド」の設定を指1本での操作か2本での操作か設定できますので、指2本で操作する設定する事をオススメします。この設定をする前は、指1本で操作した時に「画面のスクロール」をしたいのに「ページ間のスライド」をしてしまい、誤操作をしていました。「ページ間のスライド」を2本指で操作する事で、この設定にしてから意図しないタイミングで意図しないタイミングでの「ページ間のスライド」が発生しなくなり、使い勝手が良くなりました。
以下に私のMagicMouse2の設定を掲載しておきます。
「ポイントとクリックの設定」
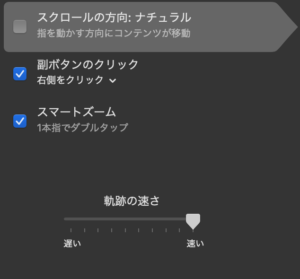
「その他ジェスチャの設定」
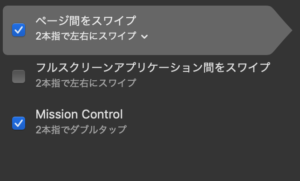
コンパクトで持ち運びが便利
先MagicMouse2はジェスチャ操作のおかげで、マウス自体に物理ボタンを必要とせず、本体の見た目が非常にシンプルになっています。また、MagicMouse2は余計なボタンがない事から、全体的に薄いマウスです。そのため、持ち運びの際に場所を取らない、持ち運びをしやすい形状になっています。
サイズ感は計測したところ、以下の様なサイズ感担っています。
- 縦:11.3cm
- 横:5.7cm
- 高さ:2.1cm~2.3cm
- 外周(横):14cm
- 外周(縦):24cm
数字のみではサイズ感がわからないと思いましたので、比較画像を用意しました。
MagicMouse2の厚さは大学ノート5冊分の厚みがあります。

MagicMouse2の高さはiPhoneの電源プラグ2.5個分となります。

パソコンを持って出かける際にカバンの中に必ず入れて行きますが、非常にコンパクトで多機能なジェスチャを持っている事から出先で便利に利用できます。
充電器がiPhoneと同じ端子を利用できる
本体の使い心地とは関係ありませんが、充電器の規格がiPhoneと同じため、マウスを持ち運ぶ時にマウス用の充電器を持ち運ぶ必要は有りません。iPhoneのマウスと同じ規格の充電器のため、荷物が少なくて済みます。充電コードをたくさん持って行く時、カバンの中がコードだらけで欲しいコードがなかなか取り出せないなんて事がありますが、充電規格が統一されており、持ち運ぶコードと端子が1本で良いというのは個人的に良い点です。
Apple製品を統一して利用している方には良い点と感じます。
macとの初回接続方法が分かりやすい
初回にMagicMouse2をmacと接続する方法は、とても簡単です。macのディスクトップ画面に表示される「リンゴマーク」⇨「システム環境設定」⇨「マウス」で移動し、画面を表示した状態でマウスの裏にあるスイッチをONにするのみで接続が完了です。
MagicMouse2の使いにくい点
MagicMouse2の充電中利用ができない
他のブロガーさんの記事でよく書かれている事にもなりますが、MagicMouse2の充電口が後ろ側にあります。これにより、充電中マウスを利用する事ができませんので、充電中に他のマウスを利用する必要が出てきます。そのため、不便さを感じるところ。
「充電口と充電中」


私の場合は、MacBookproを利用しているため、トラックパッドが付いているので良いですが、マウス操作がしやすいため、他のマウスが必要と感じます。
掴み持ちができないため、摘んで持つ
人によってはマウスをがっしりと掴んで持ちたい人がいます。かくいう私もその一人です。しかし、MagicMouse2は、掴んで持つのではなく、写真の様に摘んで持つ感じで使います。摘んで持つことをしないと、小指が地面についてしまい、マウスを移動させる事が難しいです。MagicMouse2の持ち方の訓練が必要となる様に感じます。
「摘み持ち」

家での利用を考えるとマウスの大きさや、ゴツさ等気にならない事が多いと思いますので、MagicMouse2では無く、別のマウスの利用も選択肢に入ってきます。
電池の消費量を知る方法が本体側についてない
MagicMouse2で充電量を知る場合、以下のような方法に限られます。(※さんえん調べ)
本体側にマウスのバッテリー消費量を知らせる機能はありません。そのため、バッテリー残量を知るためには、一手間かかります。
MagicMouse2の電池の状態を確認する方法
「リンゴマーク」⇨「システム設定」⇨「Bluetooth」⇨「メニューバーにBluetoothを表示」を選択。
上記の作業を行いますと、メニューバーにBluetoothマークが出現します。これを押し、MagicMouse2のマウス名にカーソルを合わせると、充電残量が表示されます。これで電池残量を見る事ができます。
「Bluetoothマーク」

「電池残量表示」

文字が薄いですが、「電池残量」の表示がされます。電池残量の確認のアクセスを素早くできるため、この設定をしておく事をお勧めします。
まとめ
MagicMouse2は持ち運びで利用する場面では、持ち運びがしやすく、ジェスチャ操作ができる事で多機能なマウスとなっており、使いやすく便利であると言えます。一方で、家の中の利用を考えると、マウスの持ち方、充電期間中マウス利用ができない点を考慮すると、充電中は別のマウスを利用するもしくは、予備のマウスを準備する必要があり、不便さがあると感じます。私の場合は、充電中にはMacBookProのトラックパットを利用していますが、MagicMouse2を利用したいと感じます。
本記事がMagicMouse2の購入を検討中の方やマウス選びの途中の方の参考となりますと幸いです。
以上です。





