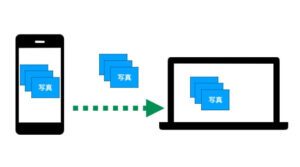iPhoneで撮影した写真をパソコンに送りたいという事は多々発生すると思います。
特に近年はiPhoneのカメラ性能が高まり、iPhoneで撮影した写真をパソコンで作成した資料にそのまま素材として利用できる事が多くなりました。
iPhoneで撮影した写真をパソコンで利用するためには、まずはiPhoneの写真をパソコンに送る必要があります。今回は、写真をパソコンに送る方法について説明をしたいと思います。
アプリを使った連携
まずはアプリを利用した連携を紹介します。
DropBoxを利用する
DropBoxはアカウント登録が必要となりますが、無料のクラウドを利用したファイルサーバーとなります。
これを利用する事で、フォルダ操作のみで写真の受け渡しが可能となります。なお、Dropboxは無料で2GBまでの容量を利用する事ができます。
手順としては、DropBoxのアプリを起動します。
その後、以下の手順で写真をアップロードします。
「ファイルを選択」→「アップロード」→「対象の写真をタップ」→「完了を選択」→「表示された画像を選択」→「次へ」→「アップロードを選択」→「Dropboxに写真がアップロードされる」
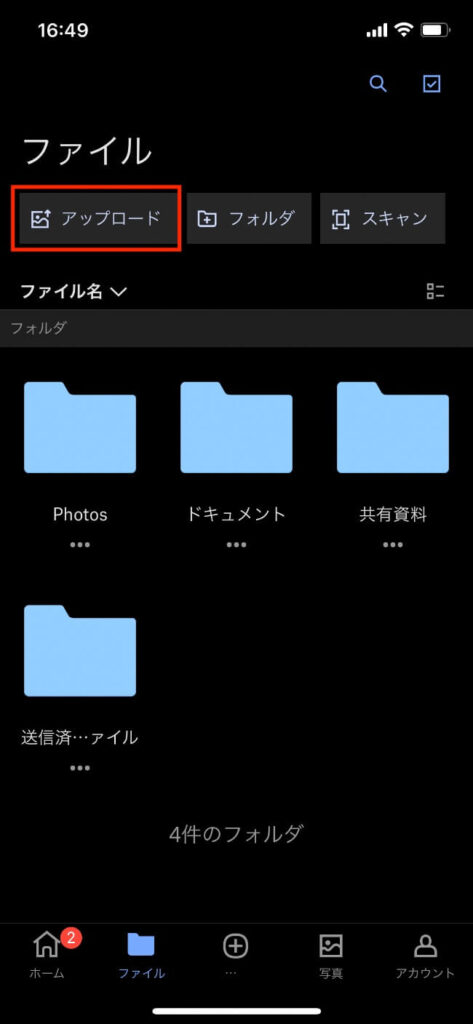
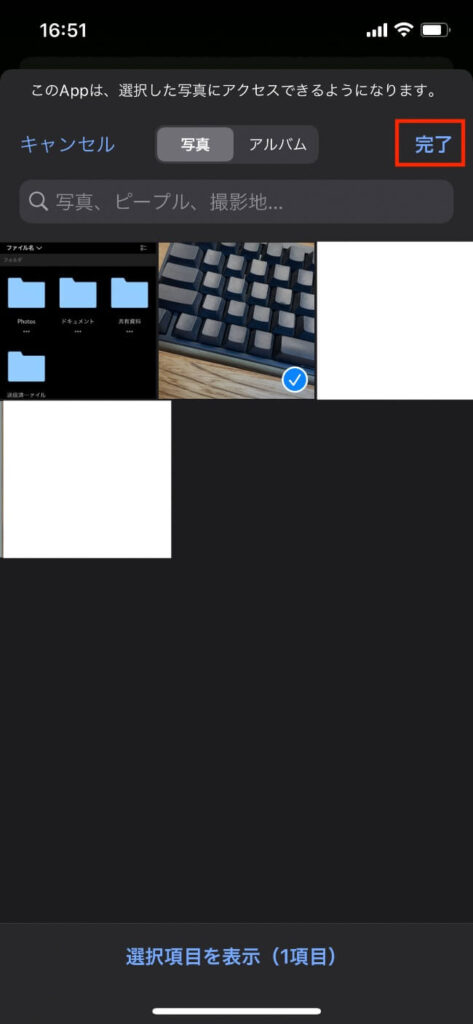
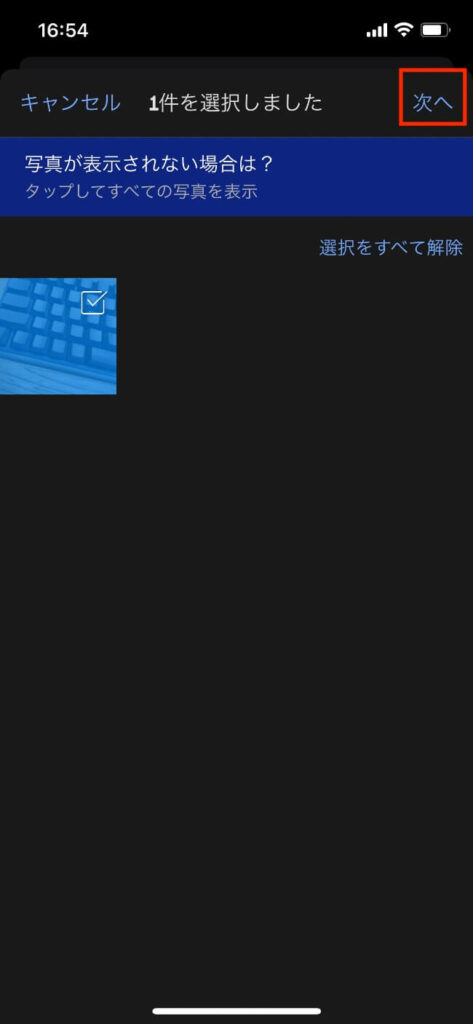
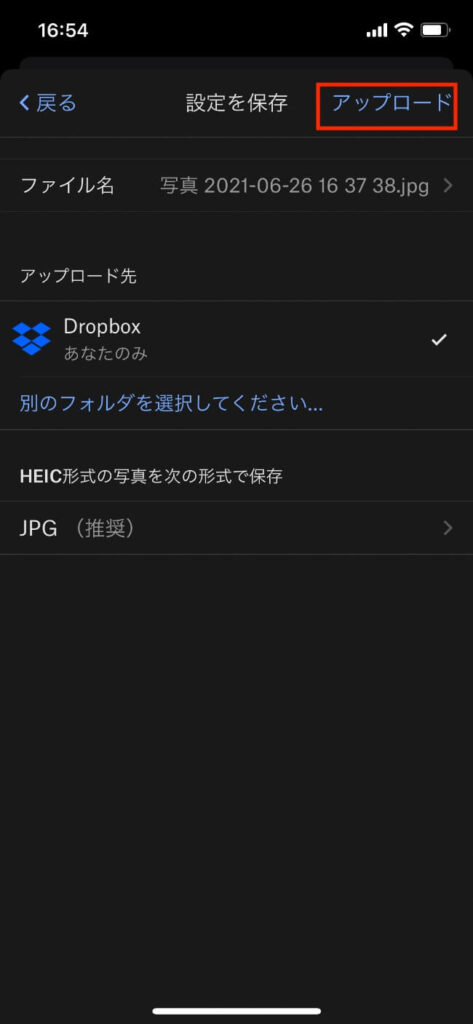
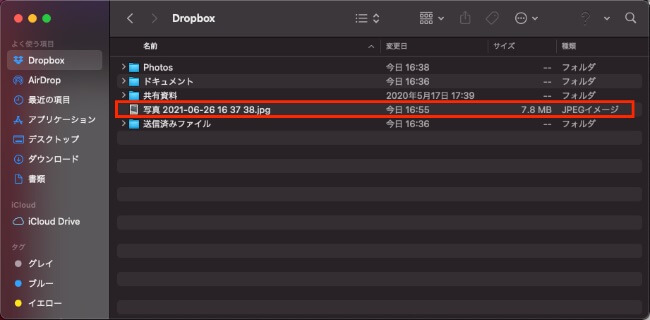
写真がアップロードされた後、フォルダのDropboxを選択し、対象の画像をドロップボックス外に移動させる事でiPhoneからパソコンへの移動が完了となります。
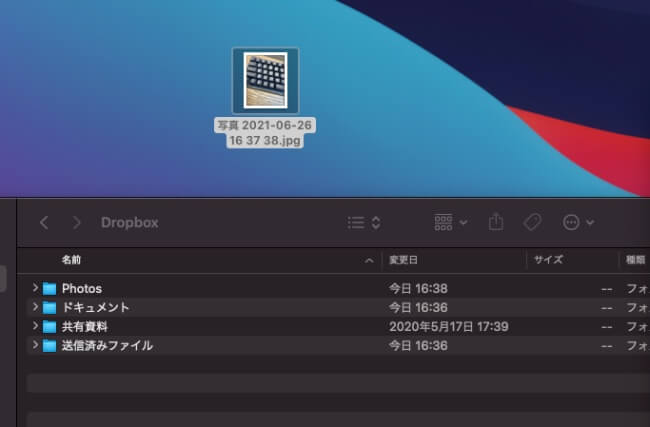
手間はかかりますが、mac、windows関係なくフォルダの移動によってiPhoneからパソコンへ写真の移動ができる点がメリットとして挙げられます。
逆に、macをご利用の場合、もっと簡単な方法で写真の共有ができますので、手間と感じる場面が大きいでしょう。
iPhoneとMacでの写真の連携
iPhoneとMacで写真を連携させる方法はいくつかありますが、今回はAirDrop機能を利用した写真の連携方法を紹介します。
AriDropを利用した写真の連携
初めにiPhone側のBluetooth接続をONにします。ONにする方法は写真にある赤枠のアイコンをタップするのみでONになります。
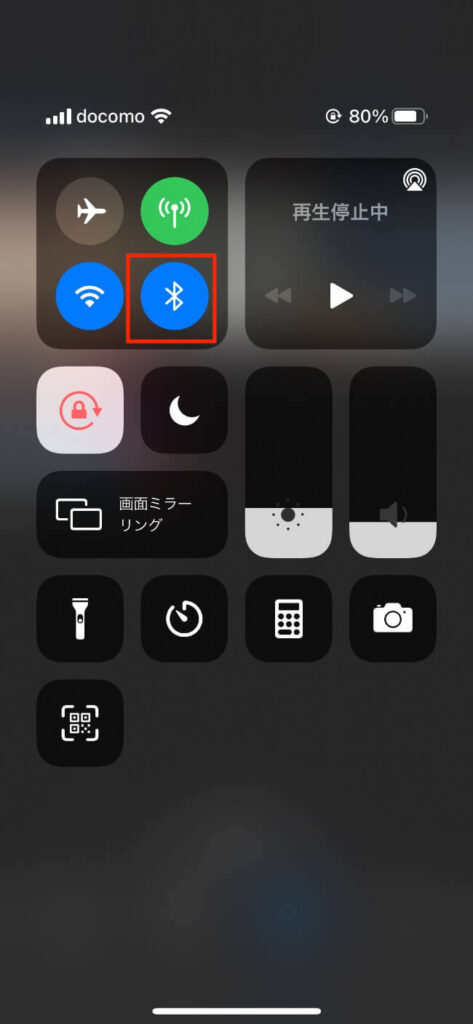
Bluetooth接続がONになったら、次に写真アプリを開きます。
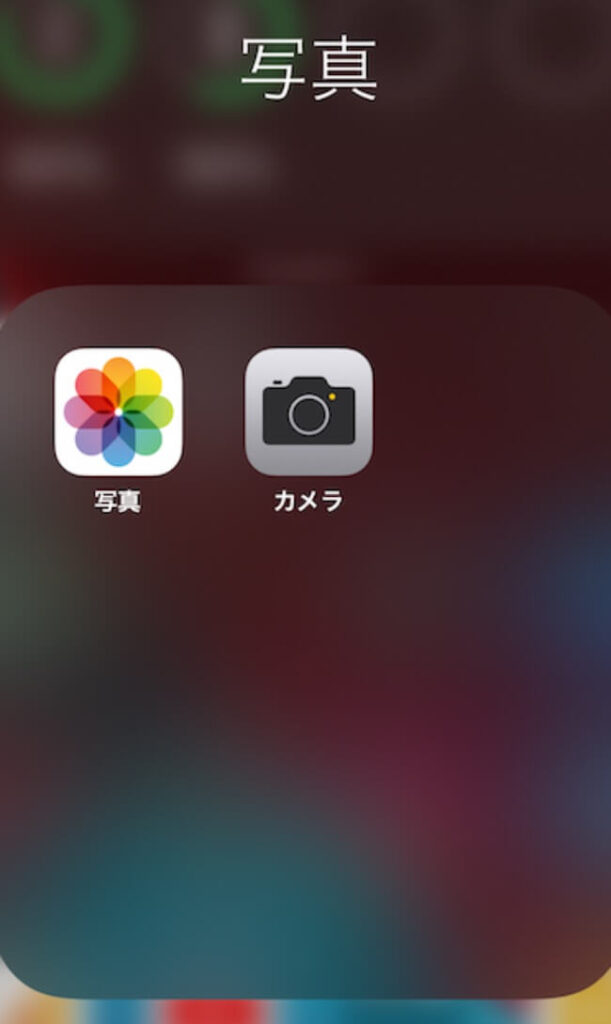
アルバムのアプリを開いた後、転送したい写真を選択します。複数の写真を選択したい場合、画面上部の「選択」をタップします。タップした後、macに送りたい写真を選択します。
タップした後、左下にある共有のアイコンをタップします。
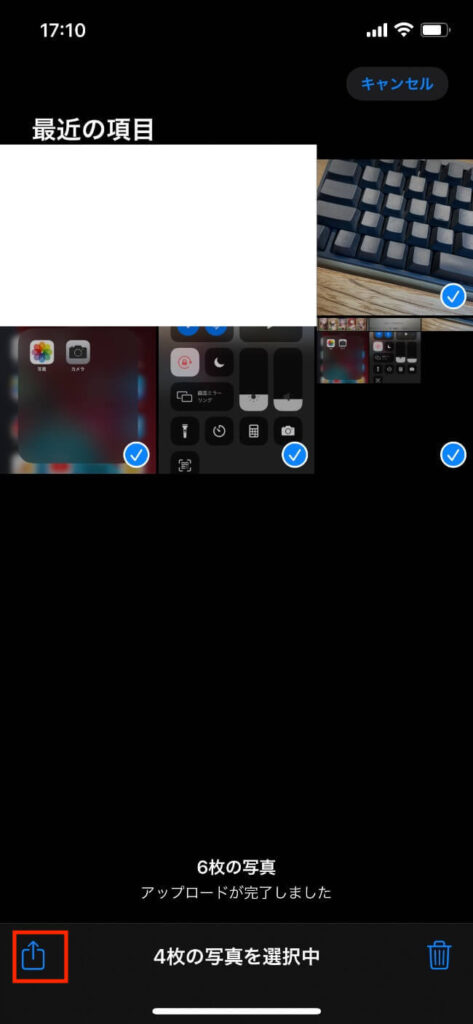
すると、写真の様に複数の画像を選んだ画面が表示されます。この画面で、AirDropのアイコンをタップします。デバイスの選択画面が出てきますので、ここで写真を送りたい先のmacを選択します。転送ができると画像ファイルがmacのダウンロードフォルダに格納されます。
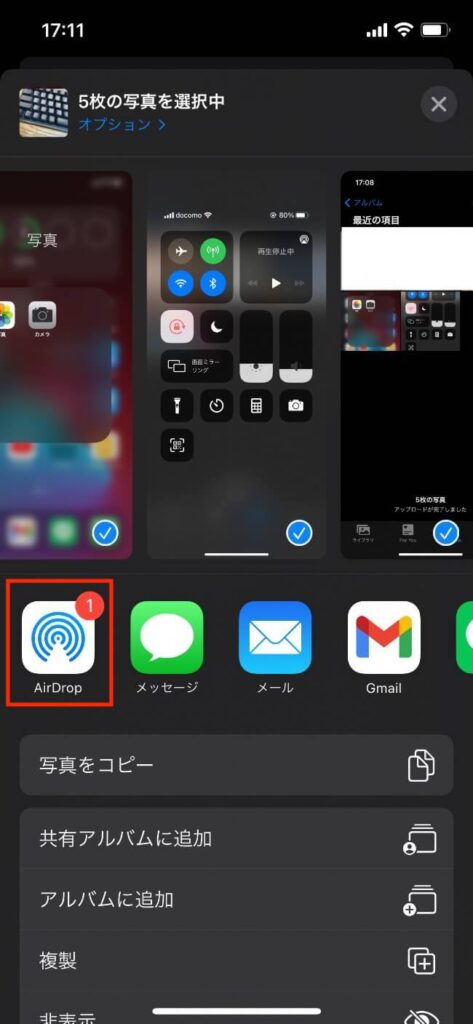
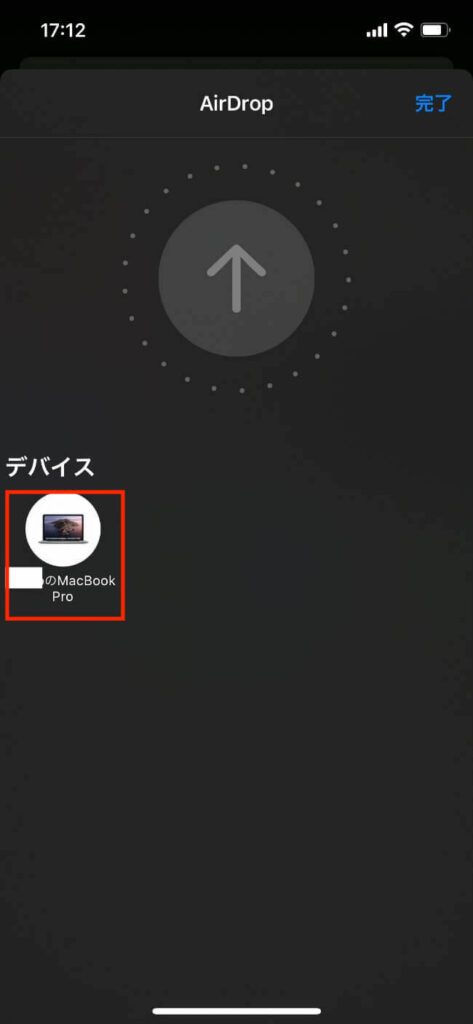
これにて、iPhoneからmacへの写真の移動が完了となります。
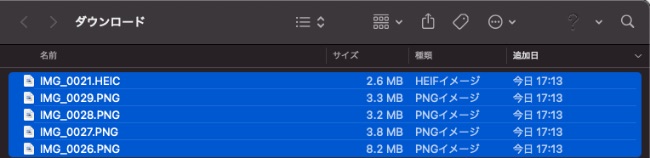
まとめ
iPhoneからパソコンへ写真を移動させる方法について2つの方法を紹介しました。
個人的には、macを利用している方はAirDropを利用する方法が簡単な操作で写真をパソコンへ移動できるため、おすすめです。一方でWindowsをご利用の方はDropBoxを利用した写真の移動方法がパソコンを変えた場合にも、アカウントを連携させる事のみでiPhoneからパソコンへの写真の移動ができるため、面倒ではないと感じます。
本記事がiPhoneで撮影した写真をパソコンへ移動させたい方の参考となりますと幸いです。
以上です。